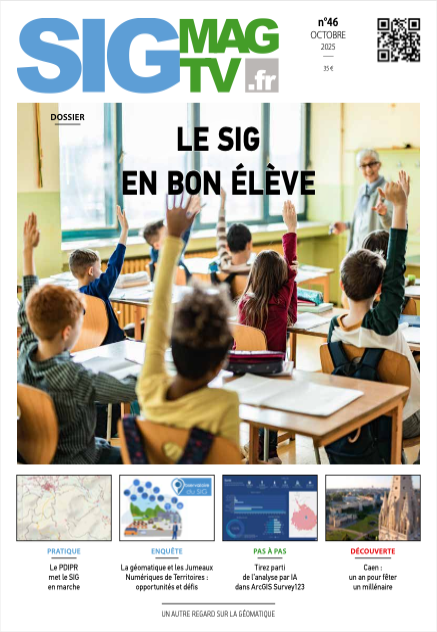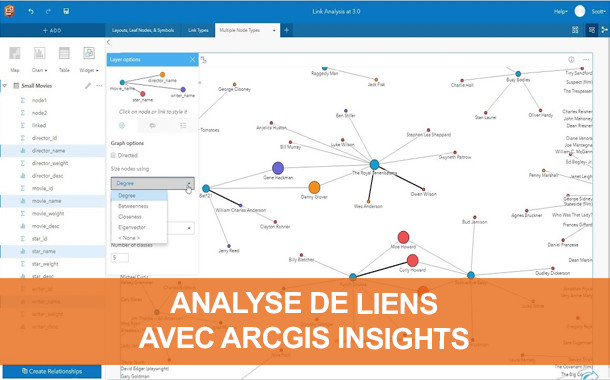
ArcGIS est une plate-forme complète qui permet l’analyse de tout type de données. Ces analyses ne sont pas uniquement tabulaires, graphiques ou cartographiques. Elles peuvent parfois nécessiter des algorithmes et des modalités de représentation spécifiques liés à la structure ou à la sémantique des données. C’est le cas avec les données décrivant des relations entre différentes entités (personnes, événements, objets, concepts, etc.) à l’aide notamment d’outils d’analyse de liens et de représentation par graphes. ArcGIS Pro et ArcGIS Insights sont les deux applications qui proposent en standard ce type d’analyse. Dans ce pas-à-pas, je vous propose de découvrir un exemple d’analyse de liens avec ArcGIS Insights à partir d’un jeu de données du HCR relatif aux mouvements de réfugiés.
Pas-à-Pas réalisé par Gaëtan Lavenu (Esri France), en partenariat avec le blog arcOrama.fr
Pas-à-Pas réalisé par Gaëtan Lavenu (Esri France), en partenariat avec le blog arcOrama.fr
1- La première étape consiste tout d'abord à ouvrir l’application ArcGIS Insights depuis votre portail pour créer un nouveau. classeur. Nous ajoutons ensuite la table qui contient les informations relatives aux réfugiés pris en charge par le HCR depuis 1951. Cette table peut être issue d’un fichier local (CSV par exemple) ou, comme c’est notre cas ici, d’un service web déjà publié sur notre portail ArcGIS (Online ou Enterprise). Grâce aux options de recherche, vous retrouvez rapidement le jeu de données à ajouter. Cliquez ensuite sur le bouton «Ajouter» pour ajouter la table dans votre classeur.
2- La table est maintenant ajoutée dans votre classeur. En déroulant la liste des champs, vous constatez que le champ « Année » est reconnu par défaut en tant que nombre. Avant de commencer nos analyses, nous souhaitons pouvoir réaliser des filtres année par année. Pour cela, cliquez sur le type de champ pour le basculer sur le type «Chaîne». À l’aide de la commande «Afficher la table de données», nous pouvons voir que la table contient un champ «Pays Origine» qui indique le pays d’origine, un champ «Pays Asile» qui indique le pays d’asile et un autre champ «Réfugiés sous mandat HCR» qui indique le nombre de personnes déplacées dans le cadre de mandats du HCR.
3- Avant de commencer l'analyse de liens proprement dite, il est intéressant de comprendre les tendances de ces données. Dans notre cas, on peut par exemple représenter la quantité de réfugiés en fonction des années et des pays d'origine. Pour cela, nous sélectionnons les champs «Année», «Pays Origine» et «Réfugiés sous mandat HCR». En les faisant glisser dans la page, nous choisissons la représentation dans «Diagramme» > «Data clock». Un cercle présente alors l'ensemble des pays d'origine et le nombre de réfugiés au cours des années (1951 au centre jusqu'à 2020 en bordure du cercle). Cette représentation permet notamment de voir les quantités et les périodes plus ou moins longues de départs de réfugiés.
4- Avec plus de 100.000 mouvements migratoires archivés, l’on constate que les données seront plus faciles à analyser si l’on peut filtrer par année. Pour cela, l'option idéale est d'ajouter un filtre prédéfini à votre page (a.). Indiquez ensuite que ce filtre doit se baser sur les valeurs du champ «Année» (b.). Les filtres prédéfinis peuvent avoir différents aspects et comportements comme supporter la sélection d'une ou plusieurs valeurs, nous choisissons des listes déroulantes à choix unique (c.). Désormais, vous pouvez choisir une année et toutes les fiches sont alors filtrées sur cette année (d.).
5- Nous poursuivons maintenant notre analyse pour comprendre les relations entre les pays d'origine et de destination des réfugiés. Pour cela, nous commençons par un diagramme de liens. Nous sélectionnons tout d'abord les 3 champs suivants : «Pays d'origine», «Pays Asile» et «Réfugiés sous mandat HCR». Nous les faisons simplement glisser vers la page en choisissant un diagramme de type «Diagramme de liens». Les champs origine/destination sont automatiquement reconnus et le diagramme est filtré sur l'année courante (ici 2020). Par défaut, les liens ont tous la même épaisseur et les points sont proportionnels aux degrés de relation avec les autres noeuds.
6- L'étape suivante permet d'affiner l'apparence de notre diagramme. Nous indiquons tout d'abord que le graphe est dirigé, mais que nous ne souhaitons pas dimensionner les noeuds avec leur degré de relation. En effet, dans notre cas, les relations se font uniquement deux à deux, il n'y a pas de transitivité dans les relations (a.). Les noeuds n'ont donc pas besoin d'avoir une taille proportionnelle à leur degré de connectivité. Nous les mettons à une taille de 8 pixels (b.). Enfin, cliquons sur la partie relation pour définir l'épaisseur des liens en indiquant un maximum de 30 pixels (c.). Notre diagramme a maintenant l'apparence souhaitée (d.).
7- Notre diagramme de liens est encore très dense, car il montre tous les déplacements de réfugiés entre tous les pays sur l'année 2020. Nous allons ajouter un deuxième niveau de filtrage pour pouvoir choisir le pays d'asile et n'afficher que les déplacements de réfugiés à destination de ce pays. Pour cela, nous allons procéder exactement de la même manière que pour l'ajout du filtre prédéfini sur l'année (voir l'étape 4). À l'aide des deux filtres prédéfinis, vous pouvez restreindre le diagramme de liens par année et par pays d'asile.
8- L'intérêt des analyses de liens dans ArcGIS Pro ou ArcGIS Insights, c'est notamment de pouvoir visualiser les liens de manière cartographique pour comprendre des phénomènes géographiques. Pour cela, nous devons ajouter la dimension géographique à notre table de données. Une méthode simple pour les pays consiste à rechercher, puis à ajouter la couche « World Countries (Generalized) », à partir des contenus du Living Atlas ArcGIS. Cela permet ensuite de localiser toutes les lignes de votre table à l'aide du nom de pays.
9- L'ajout de la localisation dans la table doit se faire pour le pays d'origine et le pays d'asile. La commande «Activer la localisation» permet de choisir le champ à apparier avec la couche de localisation. Dans le 3e onglet, commencer par choisir le champ «Pays Origine», puis la couche «World Countries (Generalized)» et terminez le processus en cliquant sur le bouton «Exécuter». Après le traitement, il est important de renommer le champ de localisation. pour qu'il soit facilement reconnaissable, par exemple : «Géo Pays Origine». Recommencez la même opération pour le champ «Pays Asile» et renommez le champ résultant en «Géo Pays Asile».
10- Maintenant que notre table a des champs de localisation, nous allons pouvoir les utiliser pour cartographier nos liens. Pour cela, nous sélectionnons les 3 champs suivants : «Géo Pays Origine», «Géo Pays Asile» et «Réfugiés sous mandat HCR». En les faisant glisser sur la carte, les liens sont automatiquement affichés. Comme pour les diagrammes de liens, vous devez modifier l'apparence des noeuds et des liens pour qu'ils correspondent au type d'information. Vous notez également que les données affichées sont en cohérence avec les filtres par année et par pays d'asile. Ici, nous avons représenté l'année 2020 pour les réfugiés ayant migré en Italie.





 Analyse de liens avec ArcGIS Insights
Analyse de liens avec ArcGIS Insights
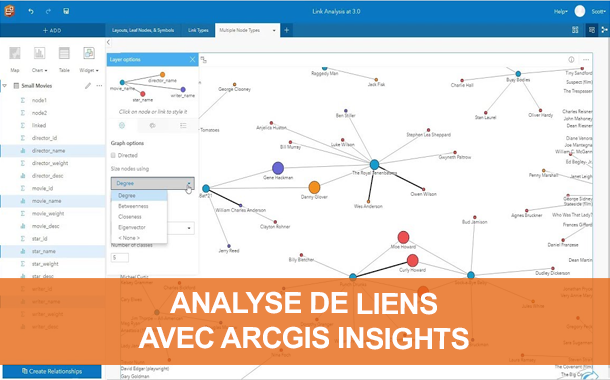
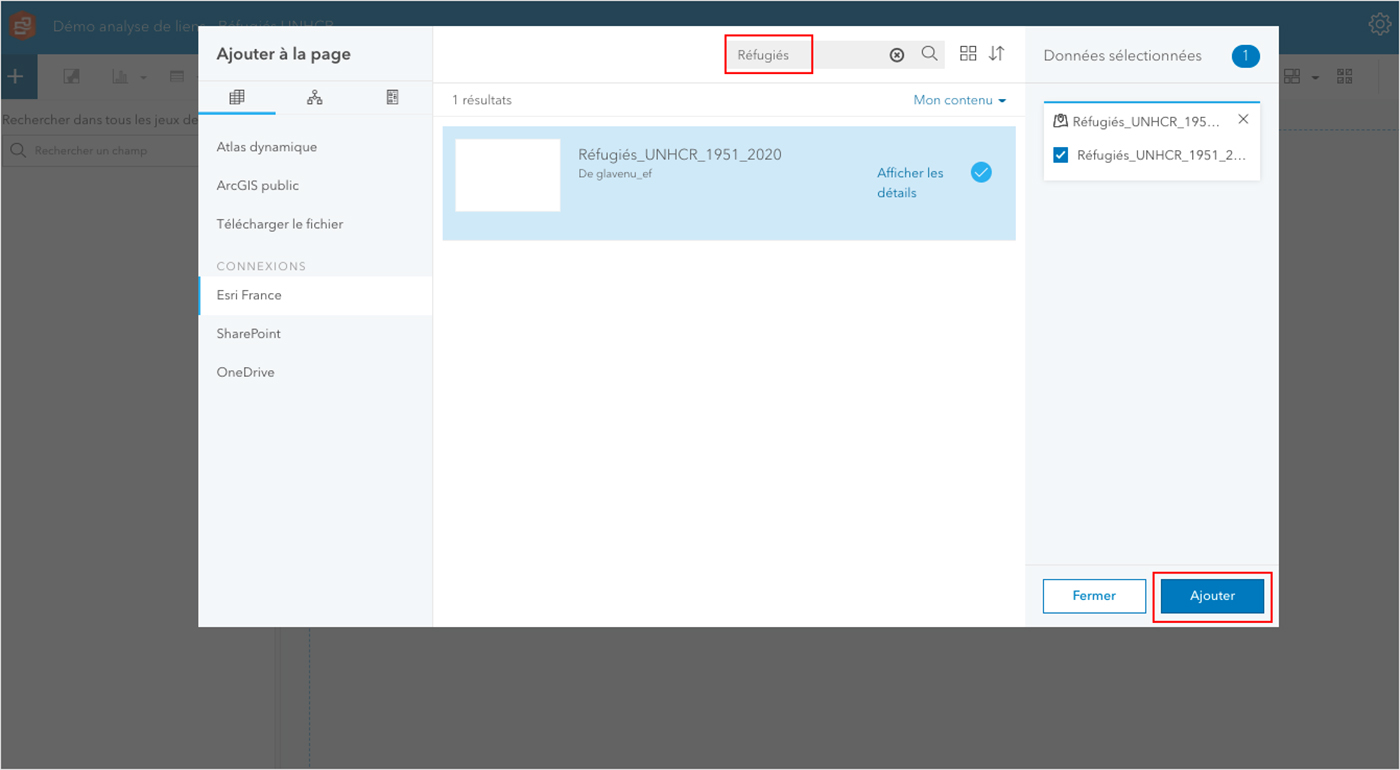

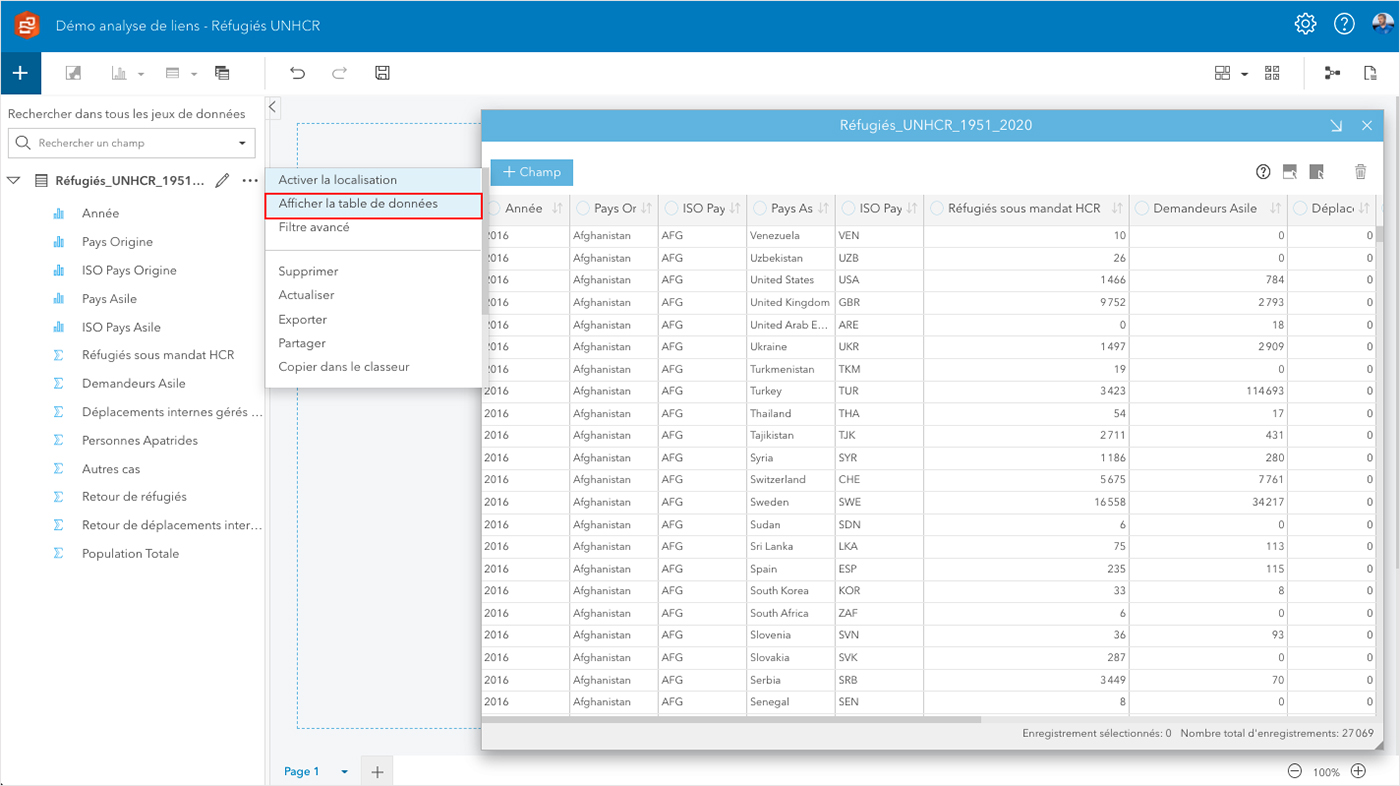

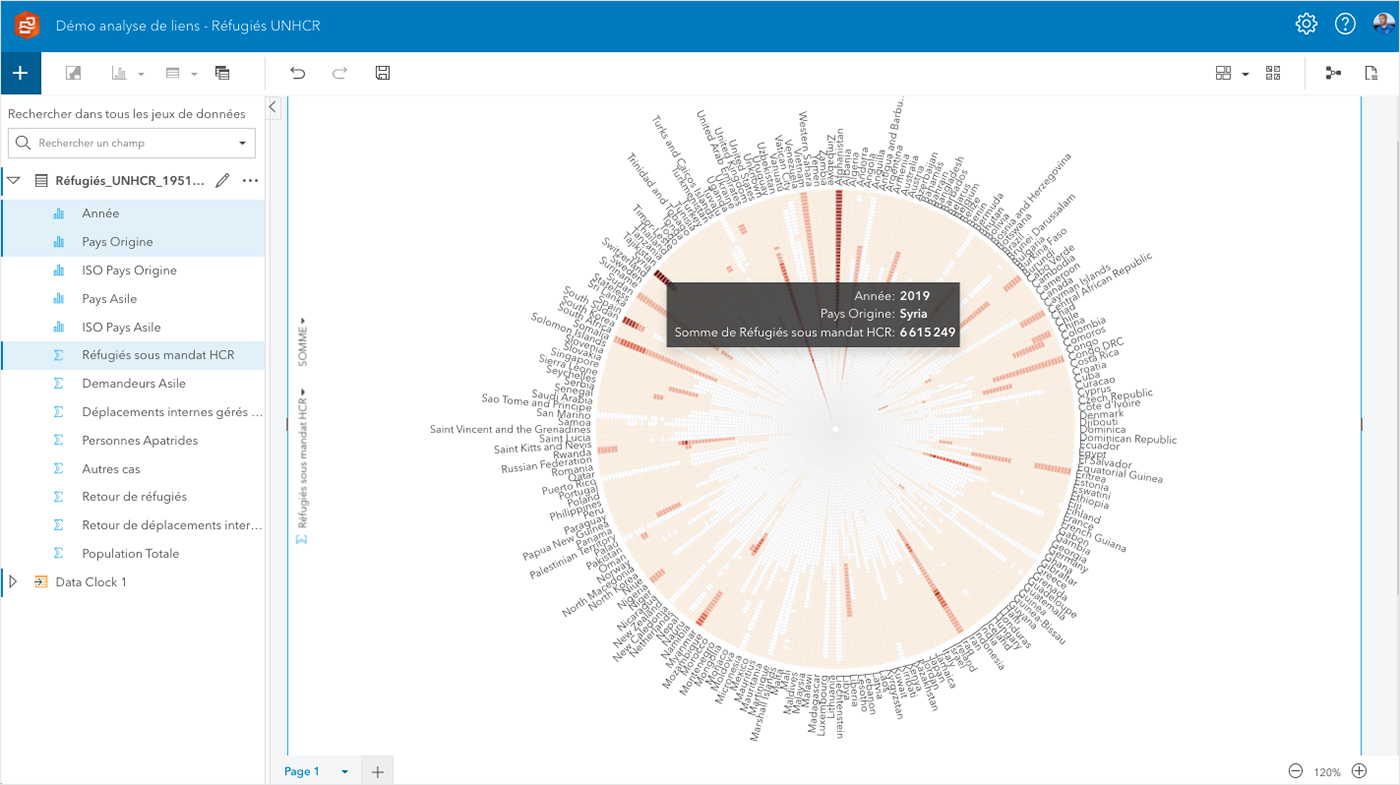
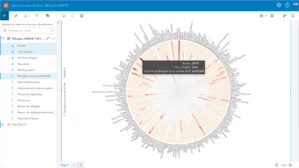
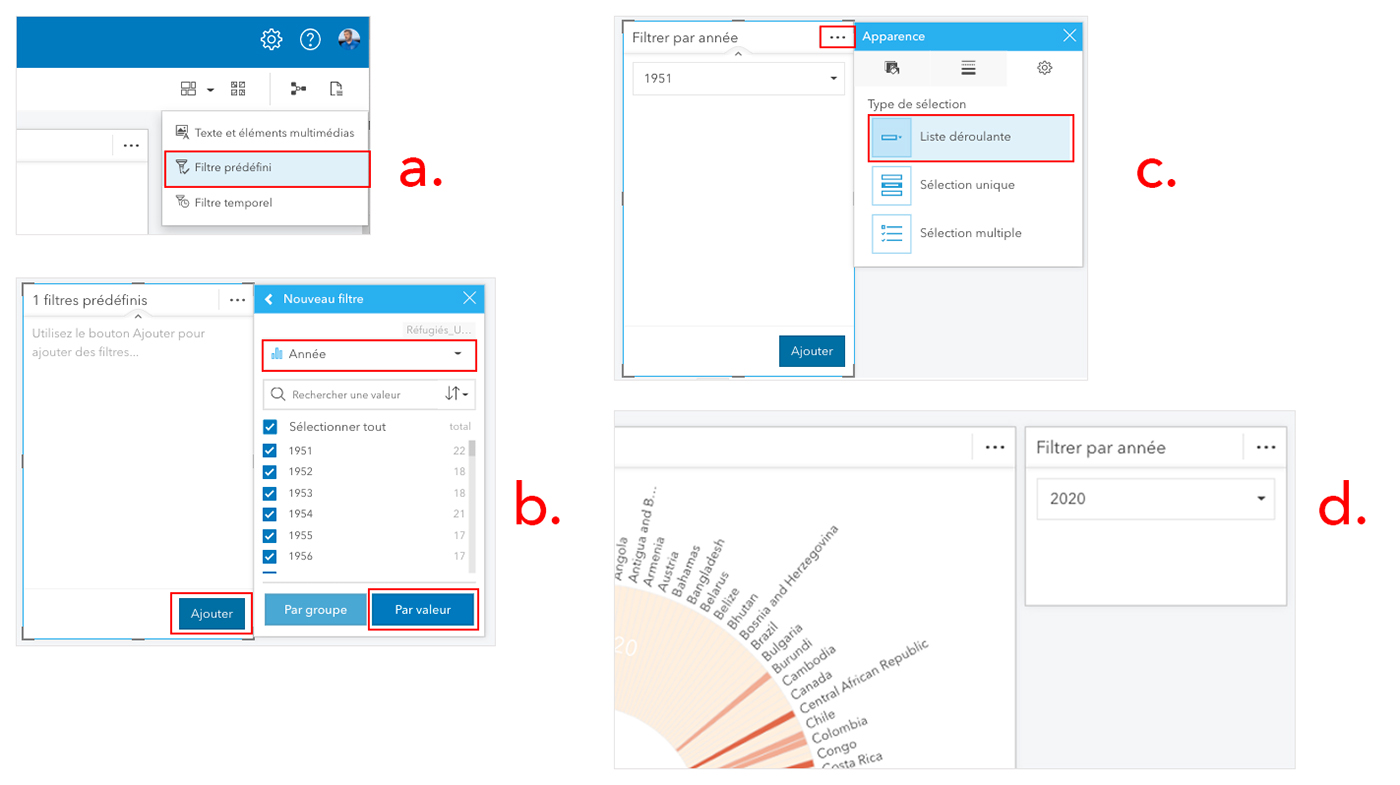
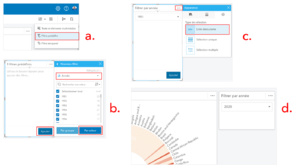
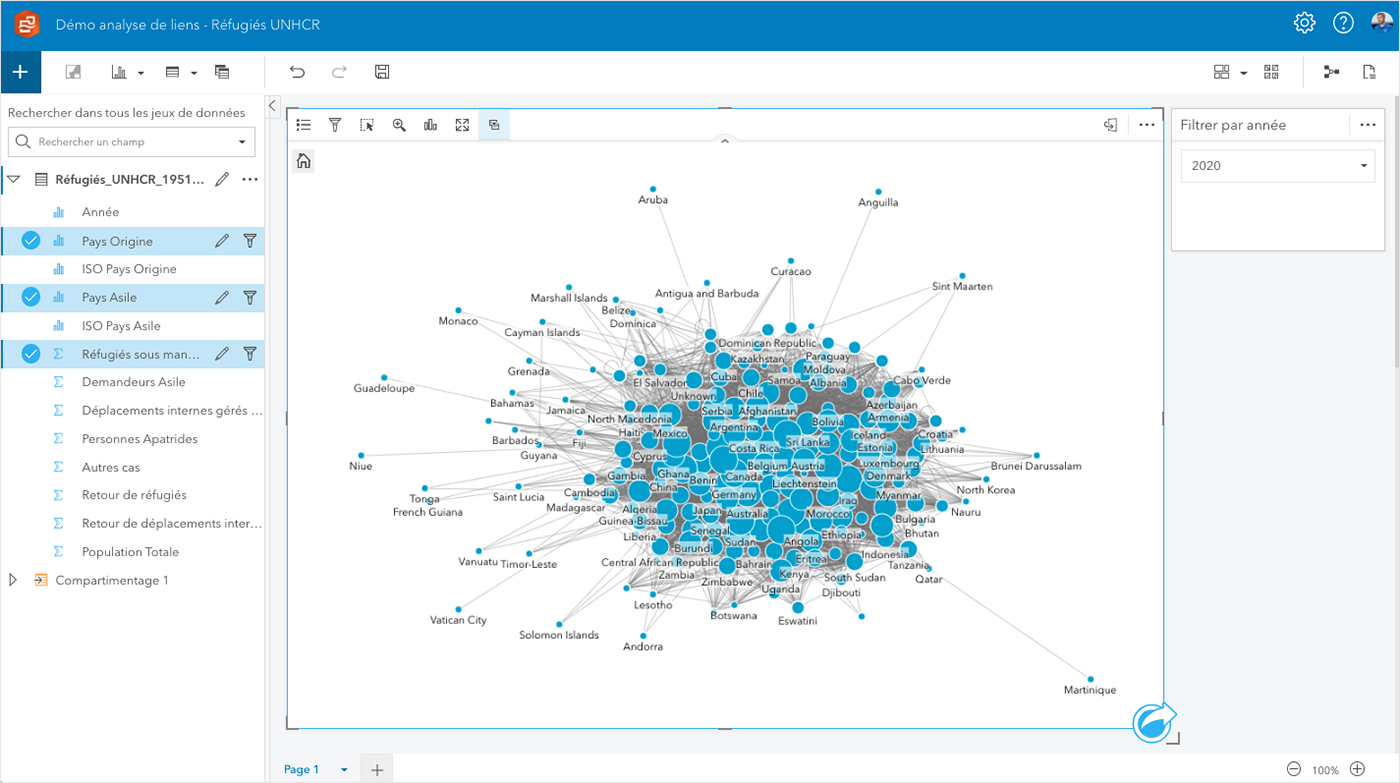
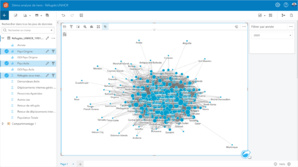
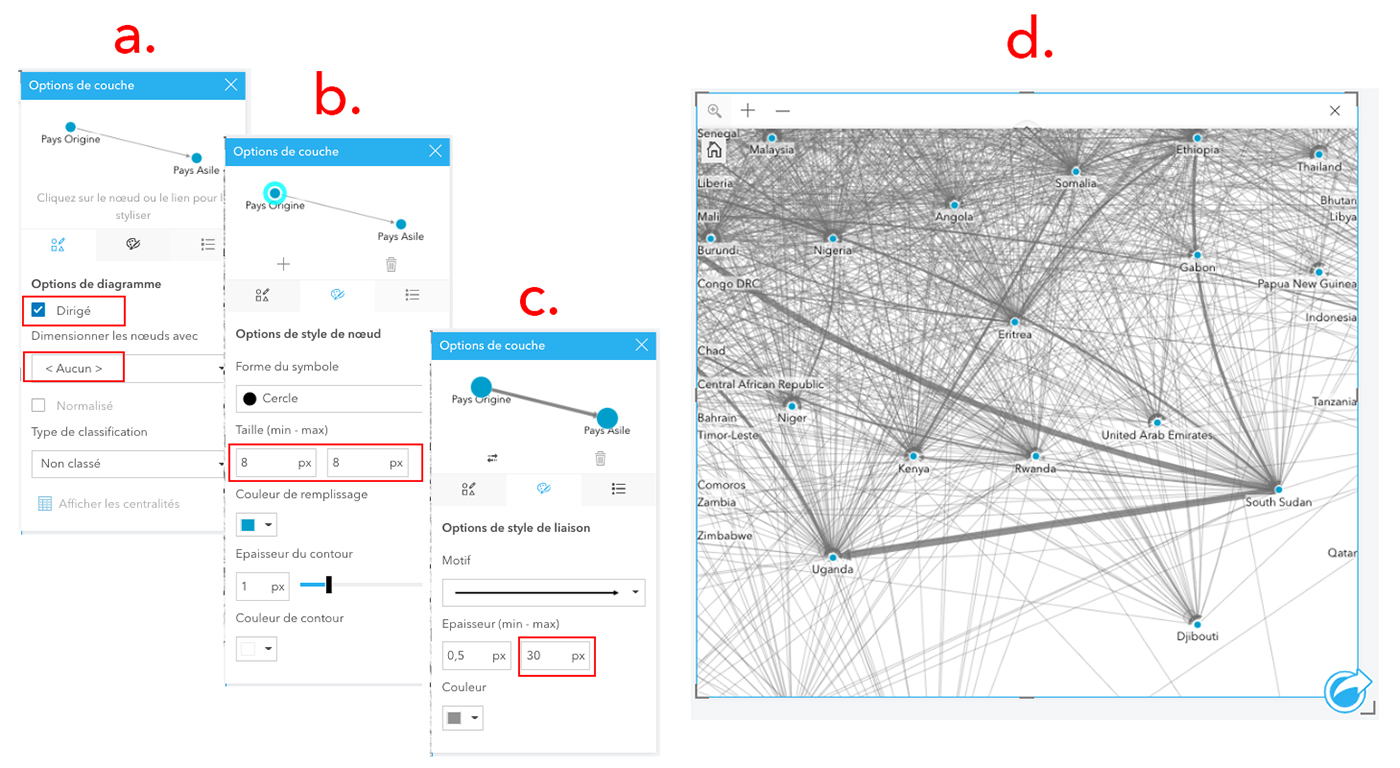
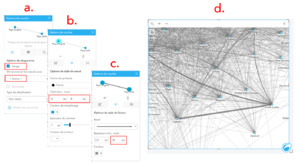
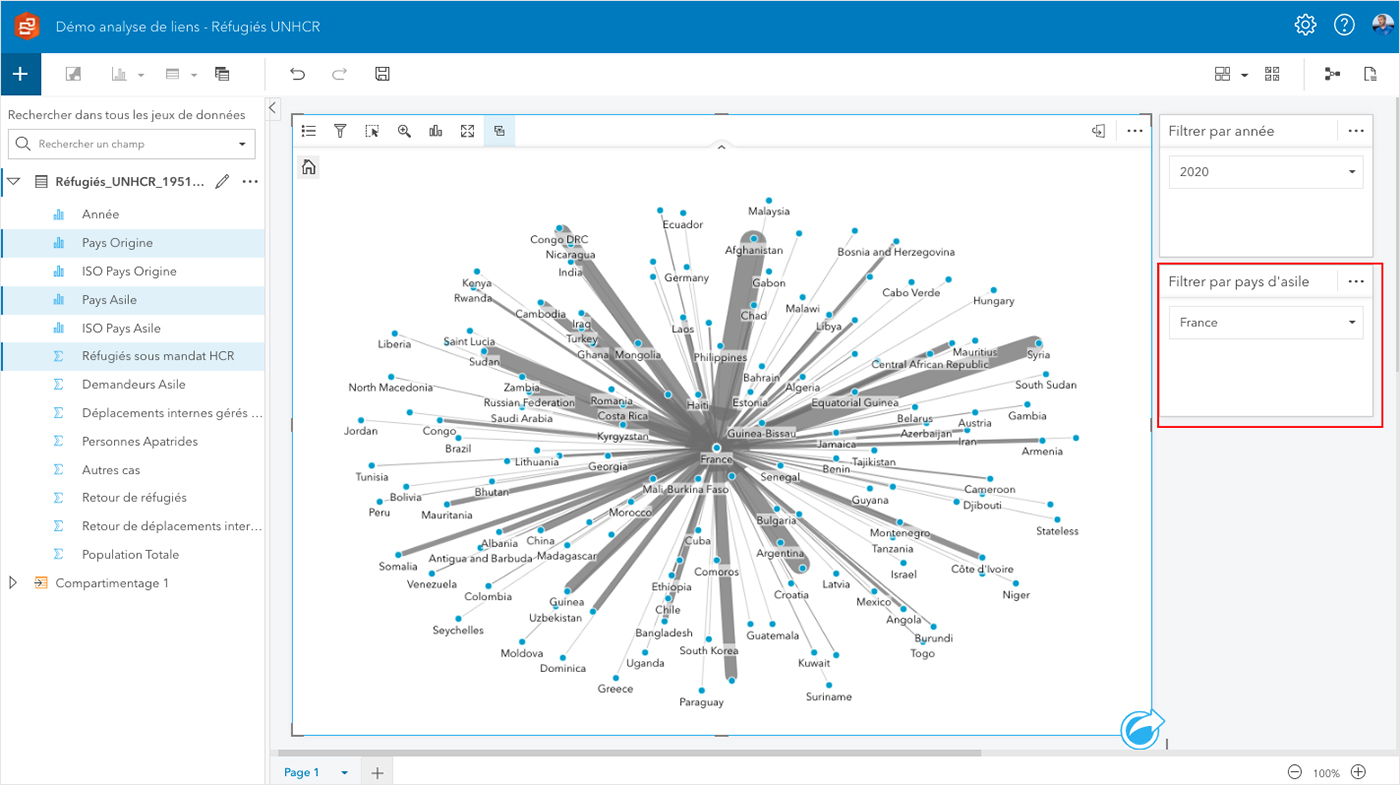
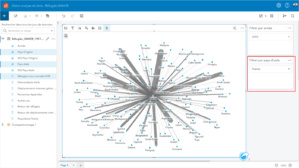
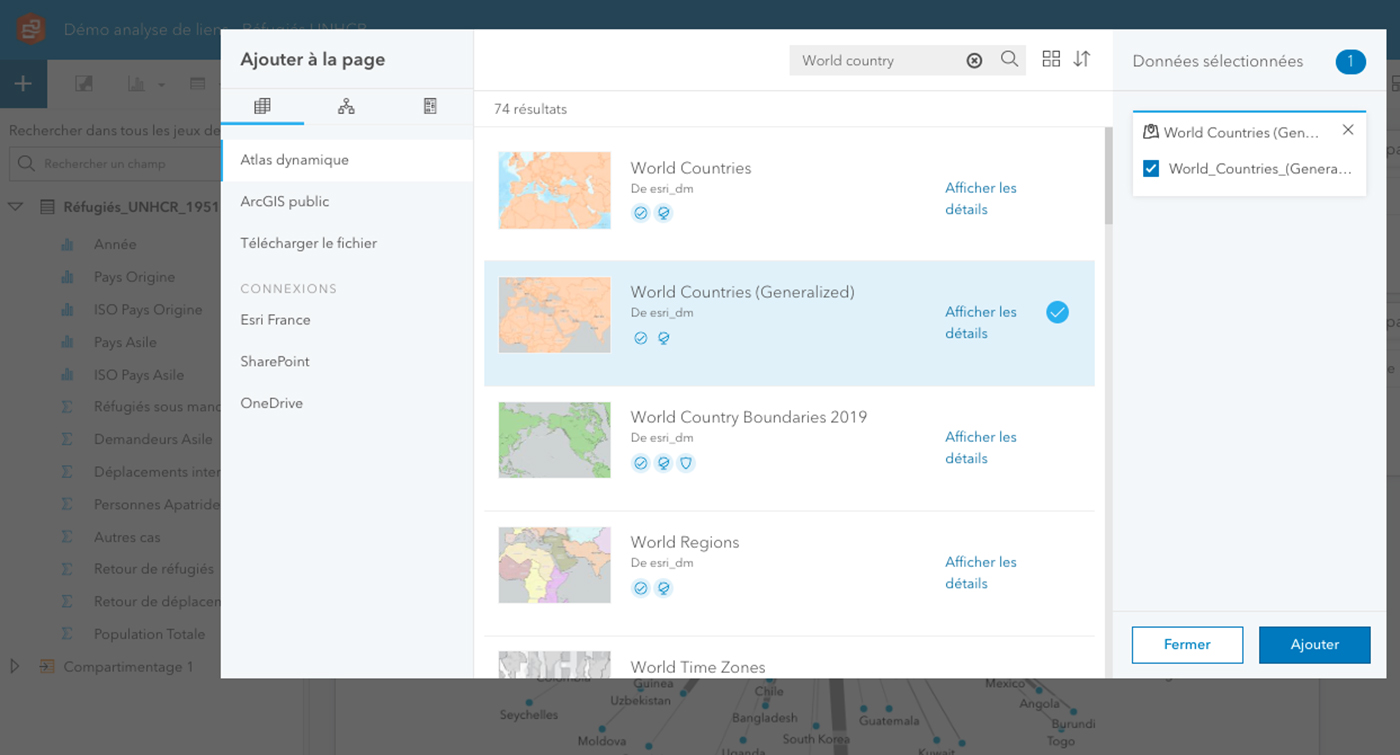
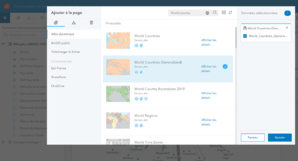
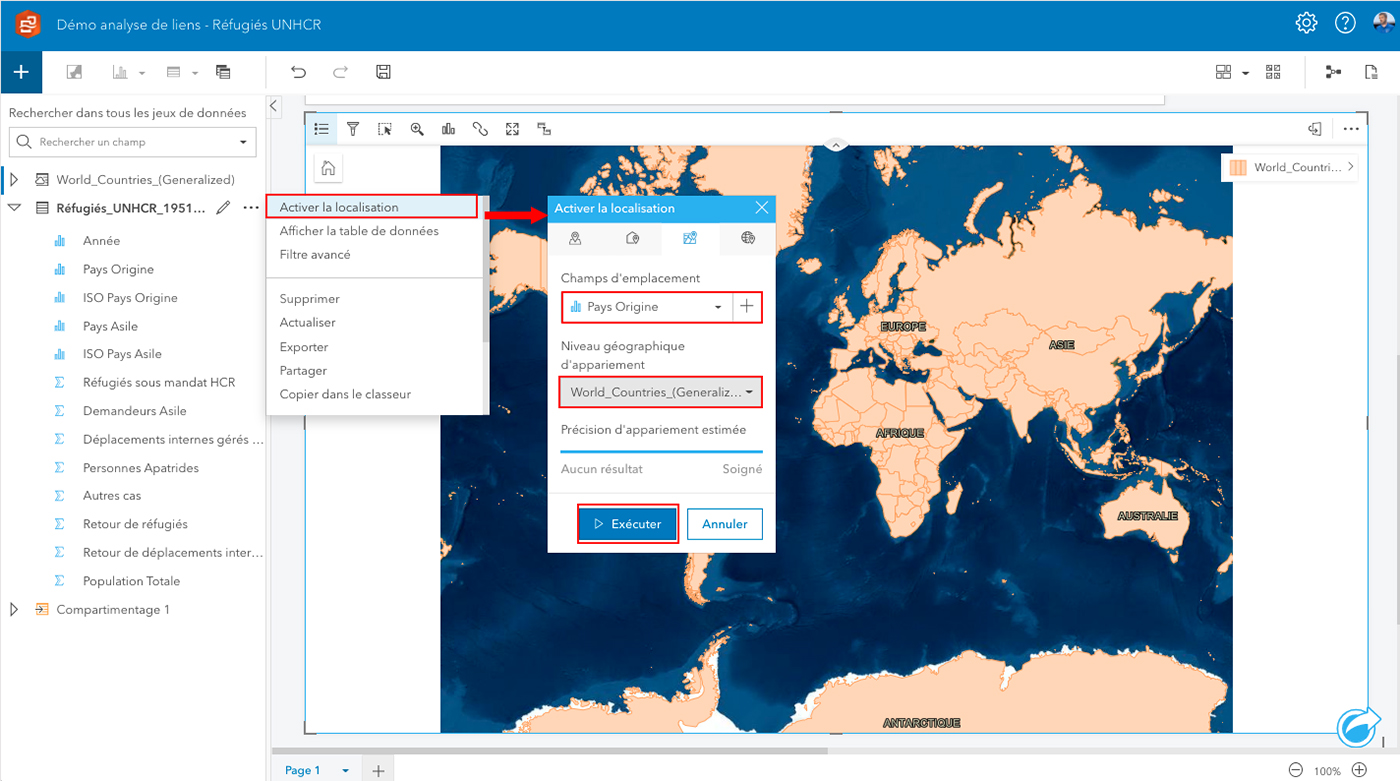
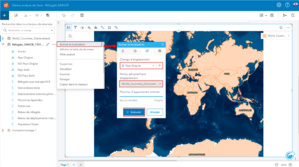
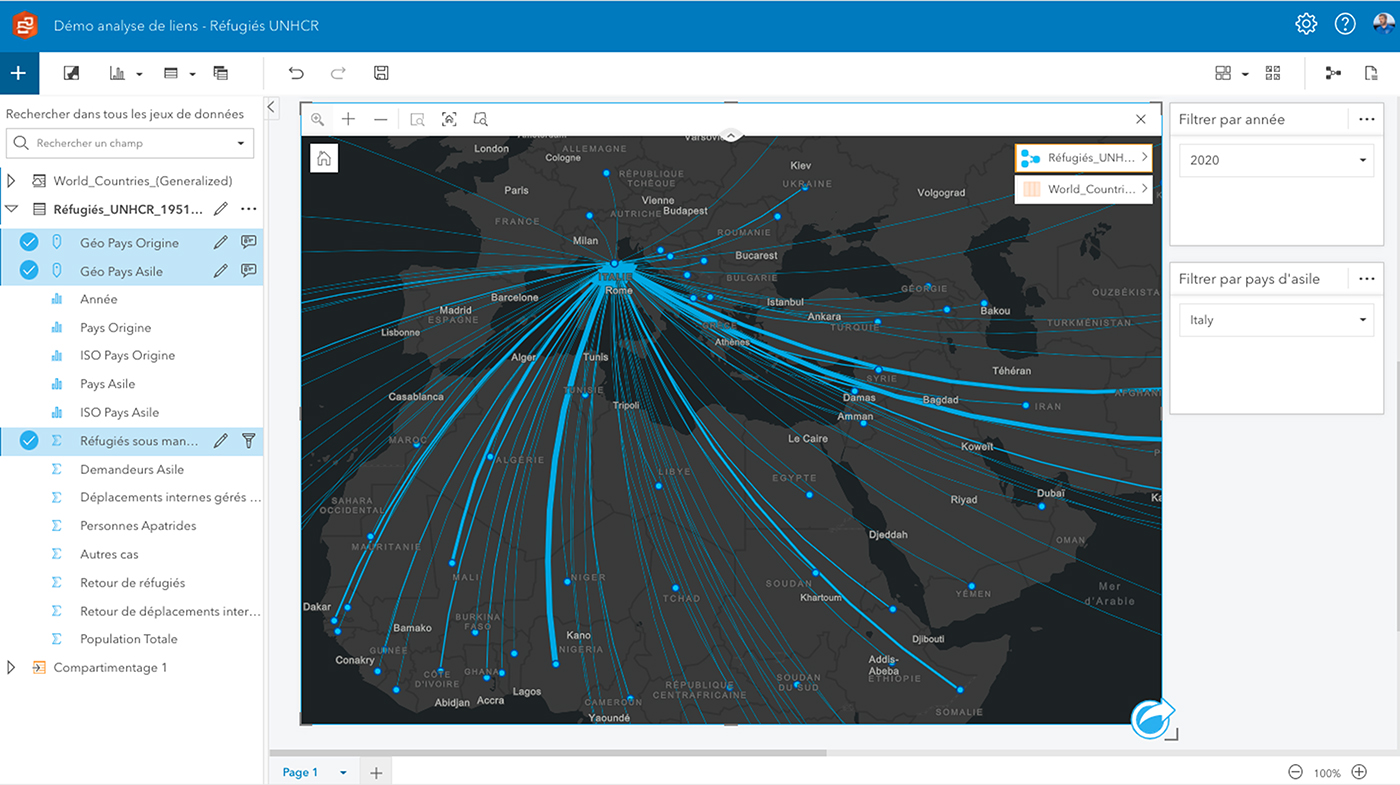
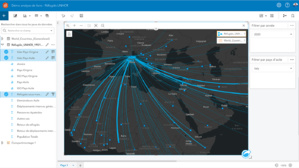
 L'essentiel
L'essentiel