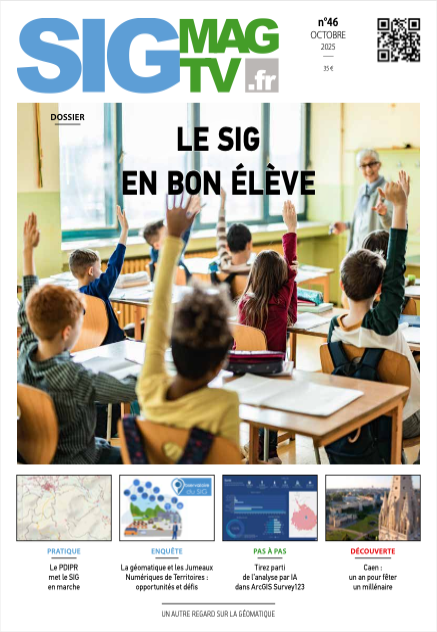ArcGIS GeoBIM est une nouvelle solution web proposée sur ArcGIS Online pour vous permettre de relier rapidement les contenus de votre SIG web ArcGIS avec les contenus techniques collaboratifs de la plate-forme Autodesk Construction Cloud. Cette connexion « Cloud-to-cloud » à travers un simple navigateur a pour objectif d'économiser de nombreux workflows de conversion et d'échanges de données entre le SIG qui apporte le contexte géographique et le BIM/CAD qui contient tous les détails techniques de l'infrastructure. Dans ce pas-à-pas, je vous propose de voir les principales étapes pour configurer votre première application ArcGIS GeoBIM.
Pas-à-Pas réalisé par Gaëtan Lavenu (Esri France), en partenariat avec le blog arcOrama.fr
Pas-à-Pas réalisé par Gaëtan Lavenu (Esri France), en partenariat avec le blog arcOrama.fr
1- La première étape consiste à préparer une carte web (2D) ou une scène web (3D) sur votre portail ArcGIS Online avec les différentes couches SIG dont vous souhaitez disposer pour fournir les informations intéressantes autour de votre infrastructure (existante ou future). Par exemple, une couche de scène de bâtiments de votre ouvrage, des couches d'entités des réseaux, le cadastre, le PLU, les bâtiments voisins, etc. Ajoutez aussi le fond de carte et le MNT qui peuvent apporter de nombreuses informations utiles pour contextualiser le projet.
2- Parallèlement, les équipes d'ingénierie et de conception utilisent la plate-forme Autodesk Construction Cloud (Docs, BIM360, BIM Collaborate) pour collaborer autour des différents documents techniques BIM et CAD créés avec leurs outils Revit, Civil3D, Infraworks, etc. Organisés au sein de projets, ces documents doivent être géoréférencés et renseignés sur leur système de coordonnées pour être exploités de manière optimum dans ArcGIS GeoBIM.
3- Pour accéder à ArcGIS GeoBIM depuis votre portail ArcGIS Online, il vous suffit de disposer de l'extension «ArcGIS GeoBIM» sur votre utilisateur nommé. Si votre utilisateur nommé est de type «GIS Professional Standard» ou «GIS. Professional Advanced», vous accédez automatiquement à ArcGIS GeoBIM. Dans le cas contraire, demandez à l'administrateur de votre portail de vous ajouter cette extension. Le lancement de l'application ArcGIS GeoBIM se fait depuis le lanceur d'application du portail.
4- La première étape consiste à créer un projet ArcGIS GeoBIM. Pour cela, cliquez sur le bouton «Créer». Saisissez alors le nom de votre projet, une description et choisissez éventuellement une imagette illustrant ce dernier. Cliquez ensuite sur le bouton «OK» pour poursuivre les étapes suivantes de la configuration du projet.
5- Vous devez maintenant associer ce projet GeoBIM à un compte Autodesk Construction Cloud. Pour cela, saisissez tout d'abord votre identifiant et mot de passe d'utilisateur Autodesk Construction Cloud, puis cliquez sur le bouton «Autoriser» pour autoriser ArcGIS GeoBIM à accéder à vos contenus Autodesk. À noter que chaque utilisateur qui ouvrira ce projet (ou une des apps du projet) devra également disposer d'une identité ArcGIS Online et d'une identité sur la plate-forme Autodesk Construction Cloud.
6- L'identité Autodesk est maintenant associée à votre utilisateur ArcGIS GeoBIM et vous allez pouvoir sélectionner l'organisation (le compte BIM) ainsi que le ou les projets BIM auxquels vous souhaitez accéder dans cette organisation sur la plate-forme Autodesk. Cliquez ensuite sur le bouton «OK». Le choix du projet BIM va permettre à ArcGIS GeoBIM de rechercher les documents auxquels vous avez accès et que vous pourrez lier à vos données SIG.
7- Votre projet GeoBIM est prêt à être configuré. Pour cela, commencez par cliquer sur l'onglet «Outils». Cet onglet permet la récupération automatique des emprises et des localisations de vos documents d'ingénierie (DWG, RVT) et des problèmes signalés via les workflows des projets Autodesk Construction Cloud. Vous pouvez également créer une emprise globale pour l'ensemble des contenus de votre projet. On notera que la précision des emprises calculées par ces outils dépend de la qualité du géoréférencement des fichiers CAD et BIM.
8- Cliquez sur l'onglet «Liens» pour sélectionner la carte SIG et définir les liens entre les entités SIG et les documents Autodesk. Commencez par le bouton «Sélectionner les données» (a.) pour sélectionner la carte (ou la scène) ArcGIS à utiliser. Ensuite, vous pouvez sélectionner interactivement les entités SIG et le document correspondant dans la vue Autodesk. Il est aussi possible de cliquer sur «Règles sur les liens» (b.), puis de sélectionner notre couche SIG «CitéNumériqueBIM» pour définir ces liens automatiquement en sélectionnant des règles basées sur les attributs. Pour cela, vous devez disposer dans votre couche SIG d'un attribut contenant l'URL de visualisation partagée (Shared View) du document Autodesk. Cliquez alors sur le bouton «Ajouter» (c.), puis sélectionnez l'option «ViewerURL» et l'attribut «SharedView», puis cliquez sur «OK».
9- On notera que cet attribut «SharedView» est présent dans les couches de scène de bâtiment publiées depuis ArcGIS Pro à partir d'une connexion à Autodesk Construction Cloud. Cliquez maintenant sur l'onglet «Applications », puis sur « Créer > Visionneuse» pour configurer une application de type visionneuse. Sélectionnez ensuite la carte (2D) ou la scène (3D) en cliquant sur «Sélectionner une carte» que vous souhaitez utiliser pour la partie SIG. Vous pouvez également configurer les outils de la carte, le titre de l'application et son apparence globale (Thème).
10- Après avoir cliqué sur «Enregistrer» pour valider votre configuration, vous pouvez utiliser l'application. Cliquez sur le bouton «Exécuter» situé juste à côté. L'application se lance et nous pouvons naviguer dans la scène et interagir avec les différentes couches à l'aide des outils habituels de la visionneuse. Nous pouvons par exemple cliquer une entité du bâtiment et vérifier que des liens s'activent vers des documents techniques hébergés sur la plate-forme Autodesk Construction Cloud. Dans notre exemple, il s'agit d'un fichier Revit. En cliquant sur le lien, ce dernier s'ouvre dans la partie droite de l’interface et l'objet correspondant est sélectionné dans le modèle BIM.
11- Dès lors, nous pouvons accéder aux propriétés techniques de notre objet en utilisant les outils d'exploration de la visionneuse Autodesk. Par exemple, en parcourant les contenus du fichier modèle Revit, nous avons accès à différentes feuilles présentant les plans techniques détaillés de chaque niveau du futur bâtiment. Nous pouvons alors les visualiser et obtenir des informations de cotations précises, des précisions sur les ouvrants ou localiser les escaliers et ascenseurs que nous n’avons peut-être pas dans notre base de données SIG.
12- De multiples interactions sont possibles entre les contenus de votre SIG et les contenus techniques d'Autodesk Construction Cloud. Par exemple, le workflow de gestion des problèmes permet d'attribuer et de suivre le statut d'une observation, d'un incident, d'une inspection, etc. Ces problèmes peuvent être visualisés dans la carte ou la scène SIG. Vous pouvez également les exploiter à travers d'autres applications ArcGIS GeoBIM comme les «Tableaux de bord des problèmes» pour mieux comprendre leur répartition, leur avancement, les coûts ou les risques qu'ils représentent pour votre projet.





 Créer son premier projet ArcGIS GeoBIM
Créer son premier projet ArcGIS GeoBIM

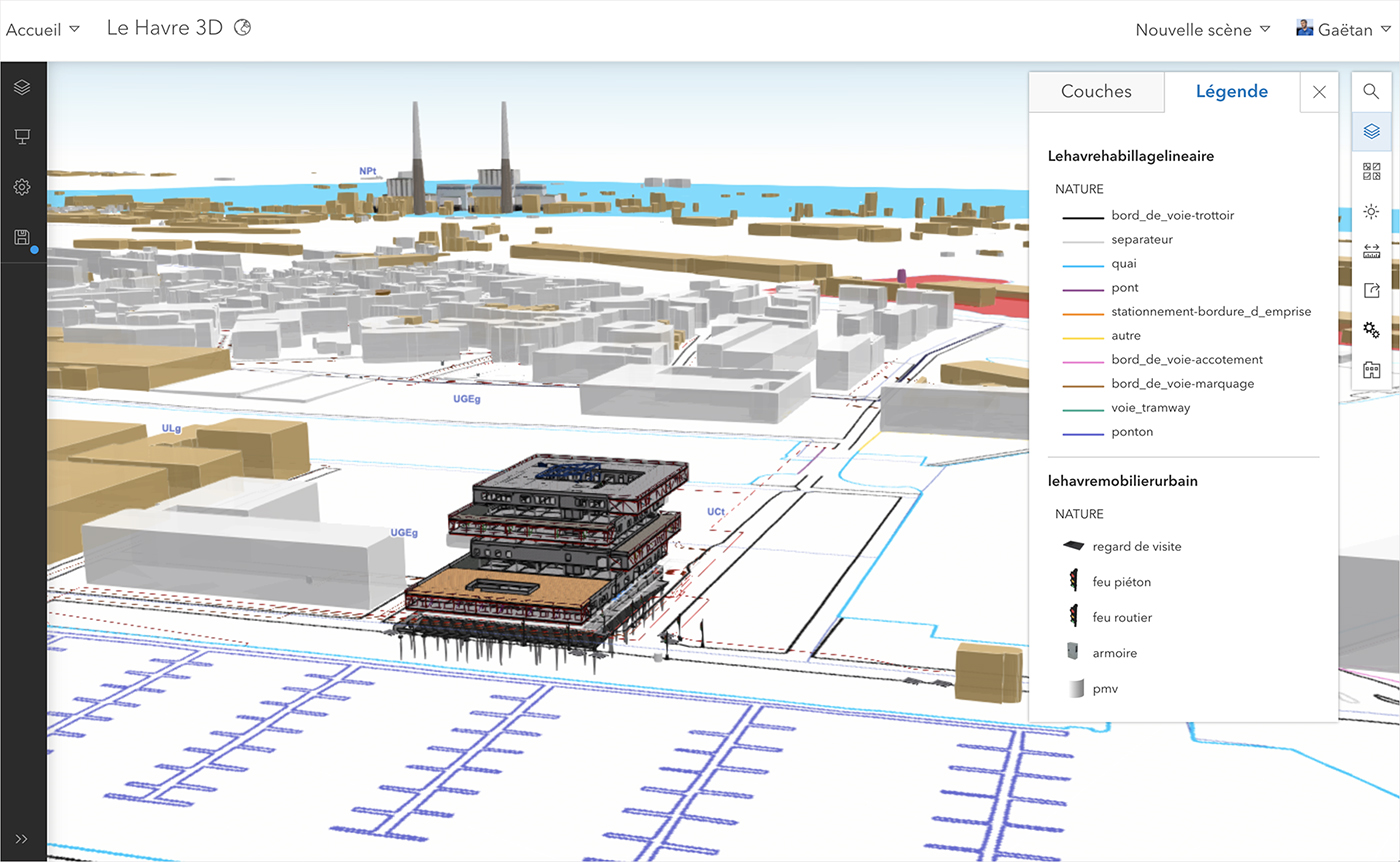
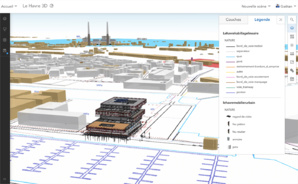
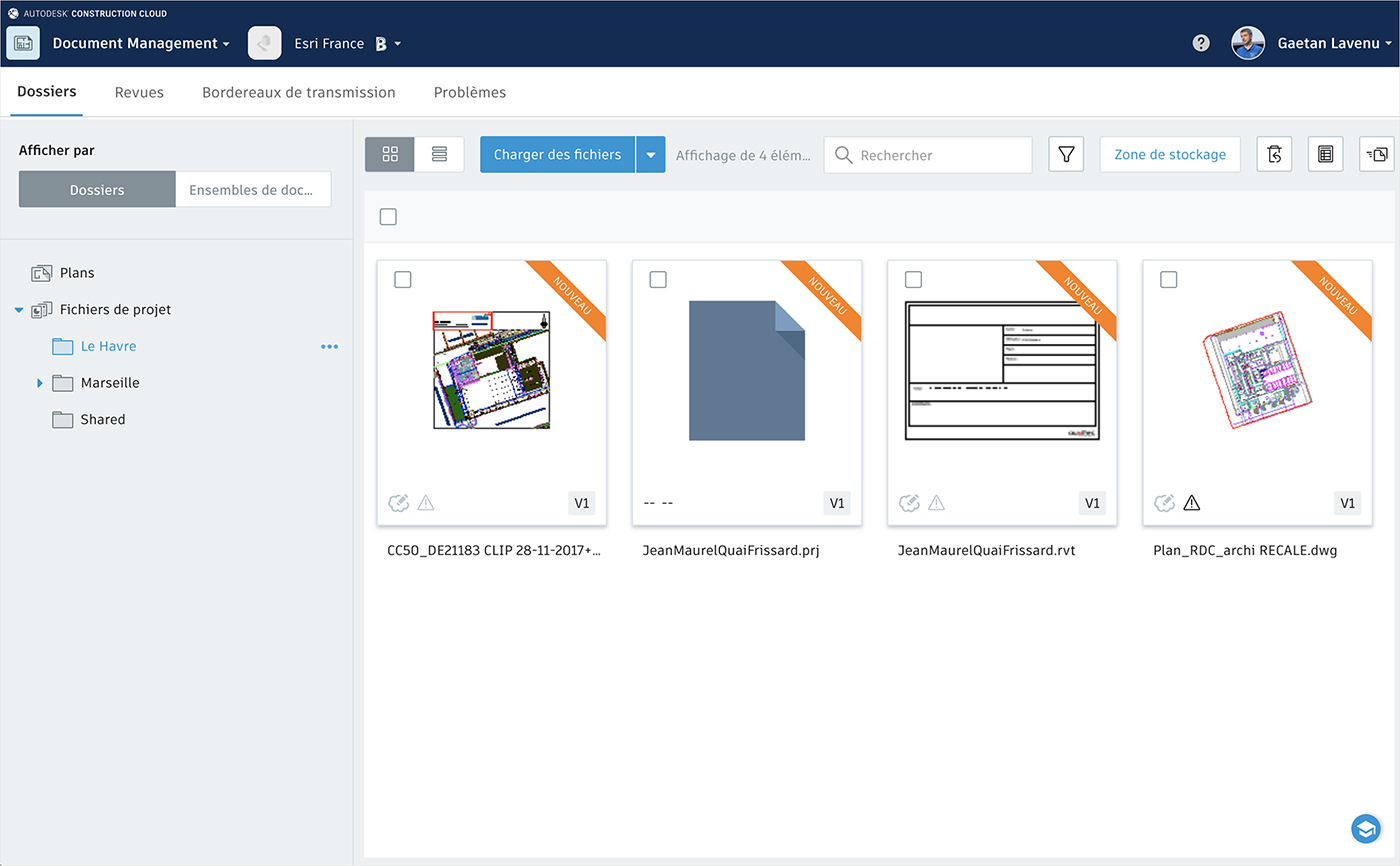

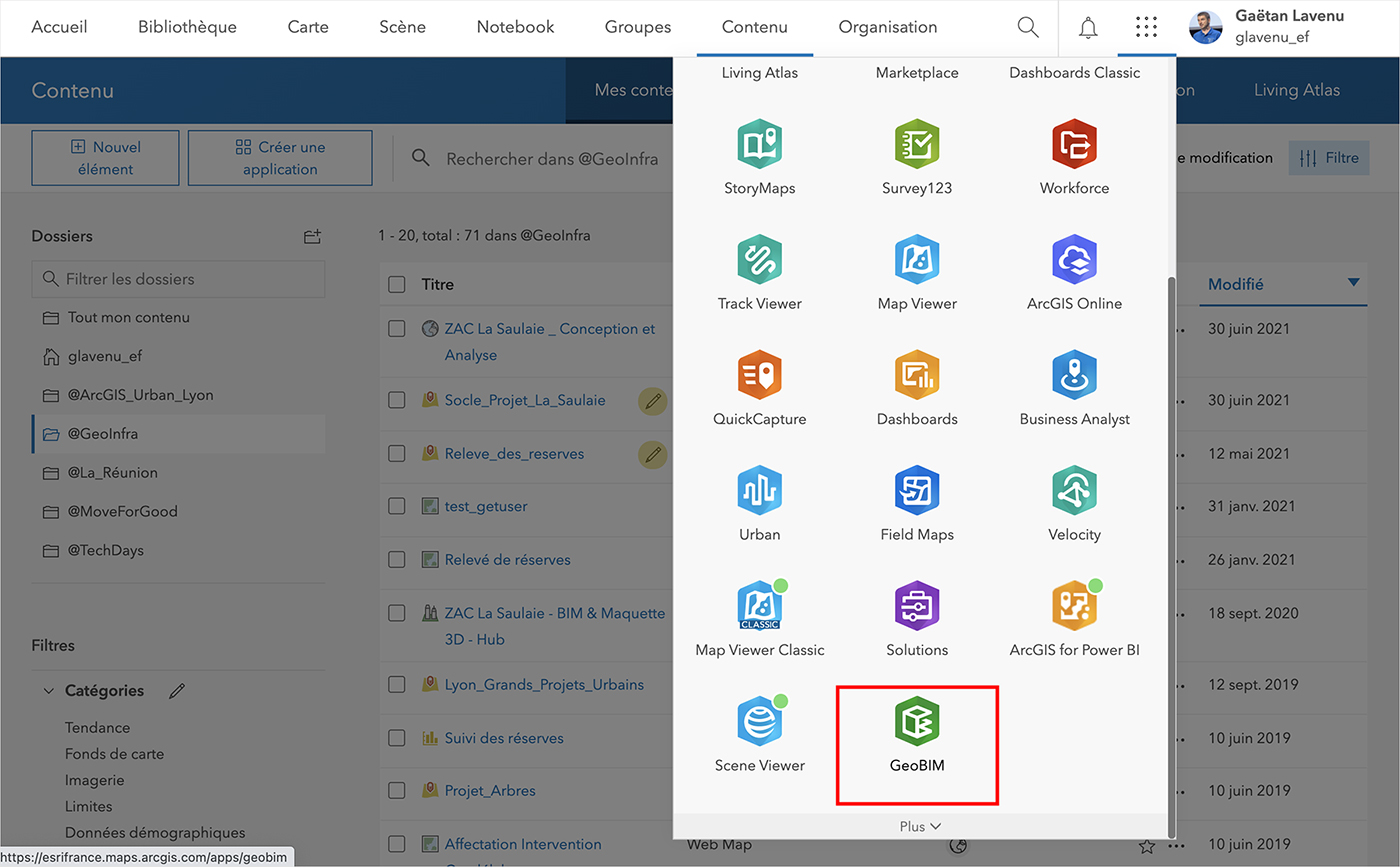
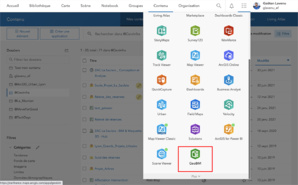
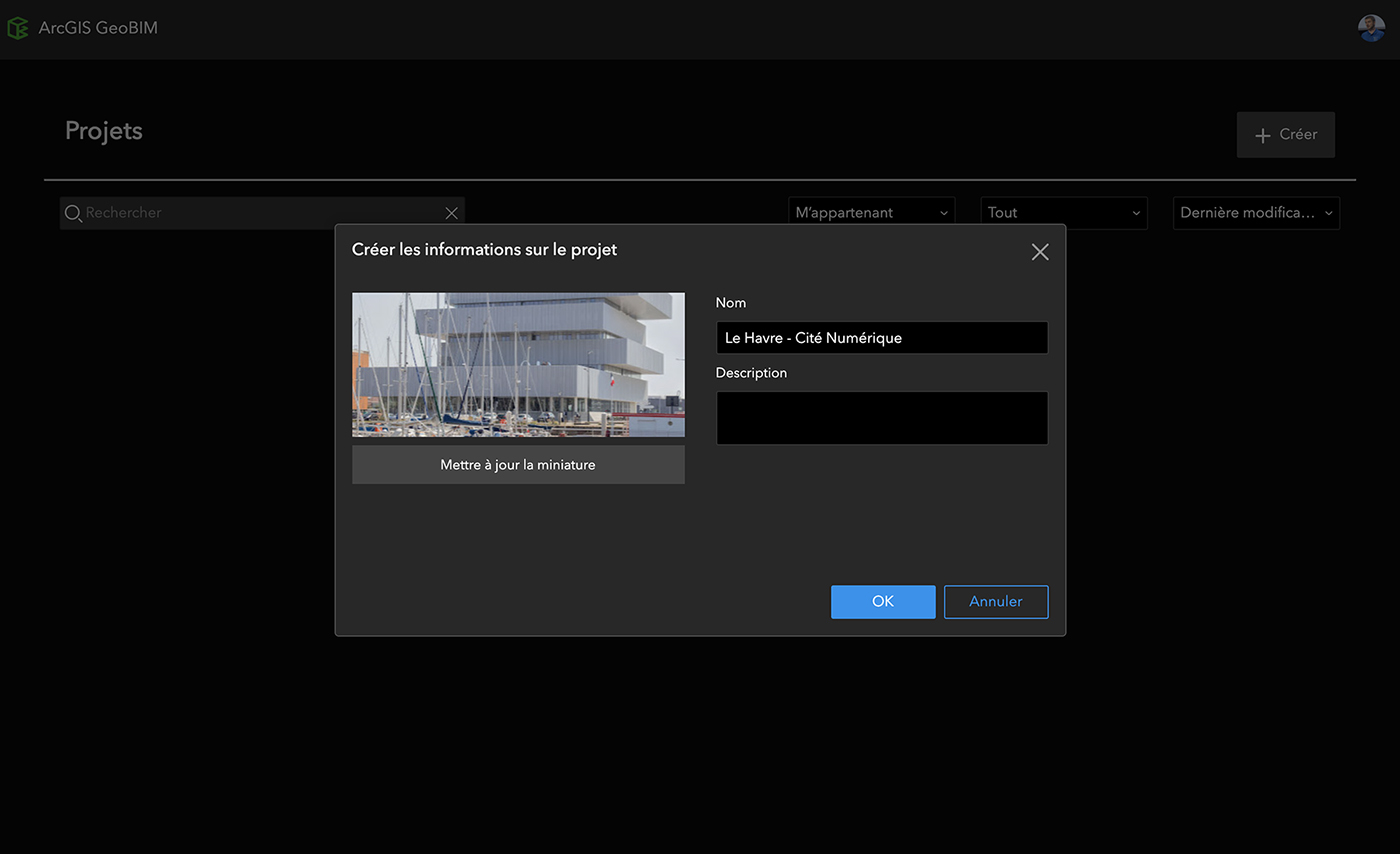
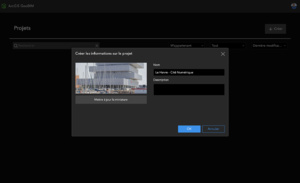
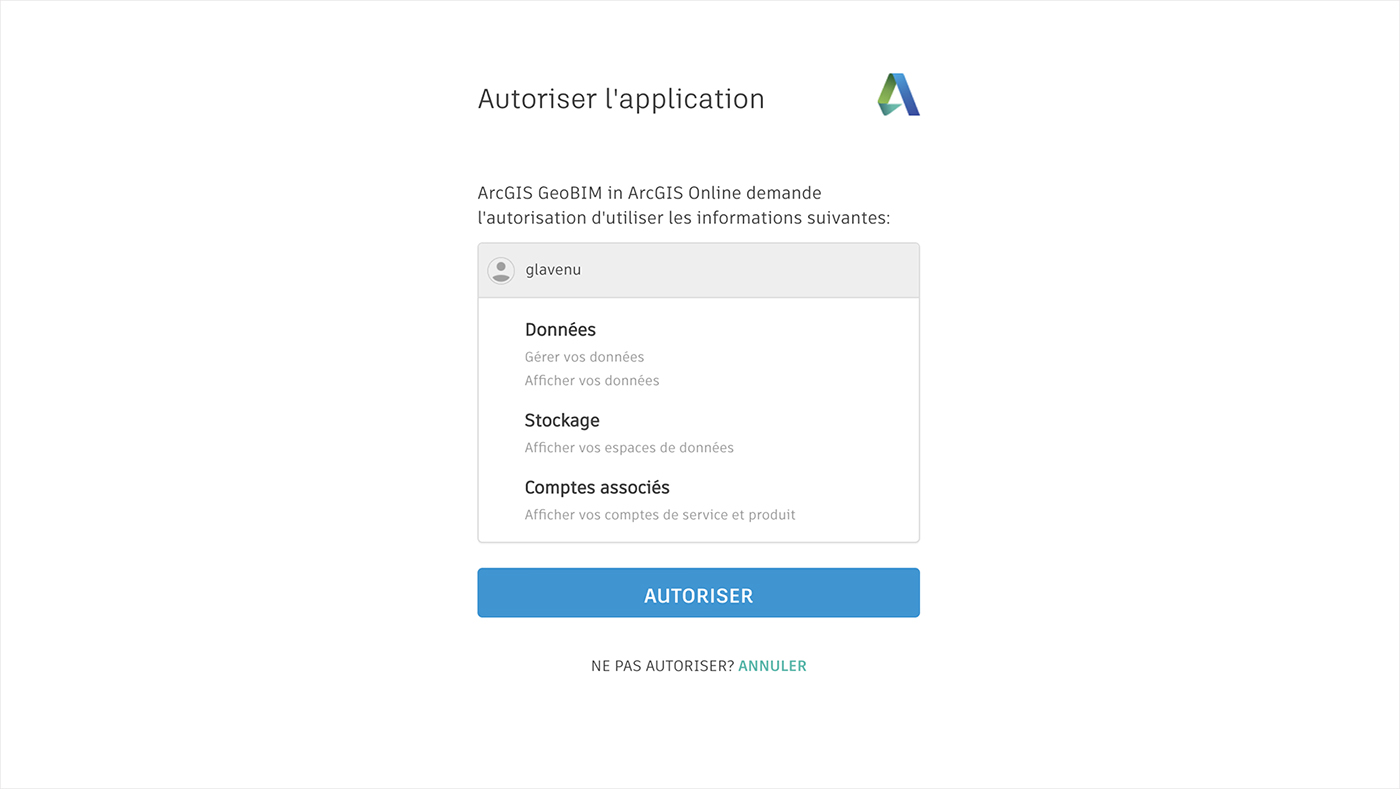
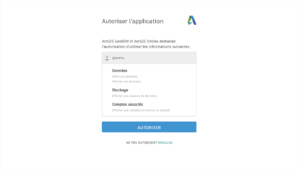
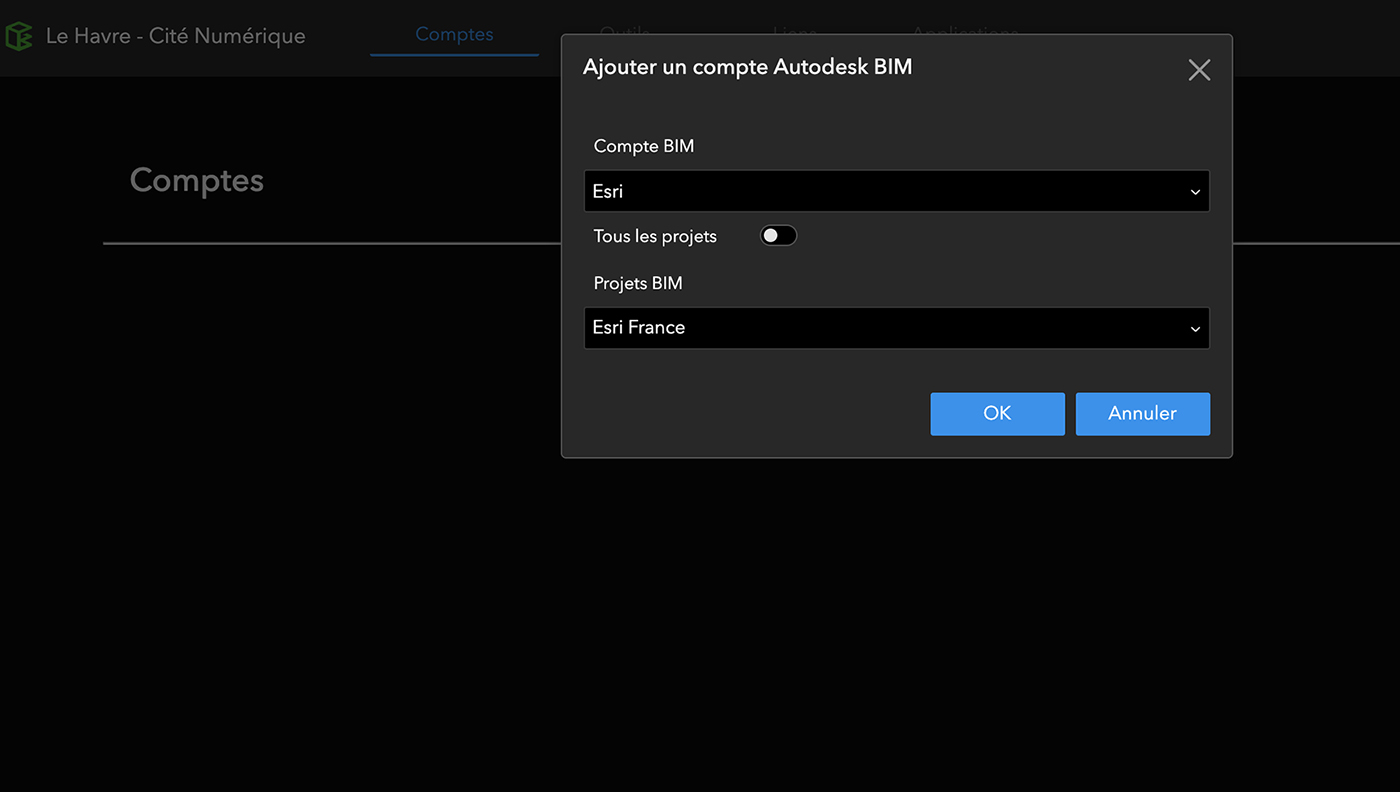

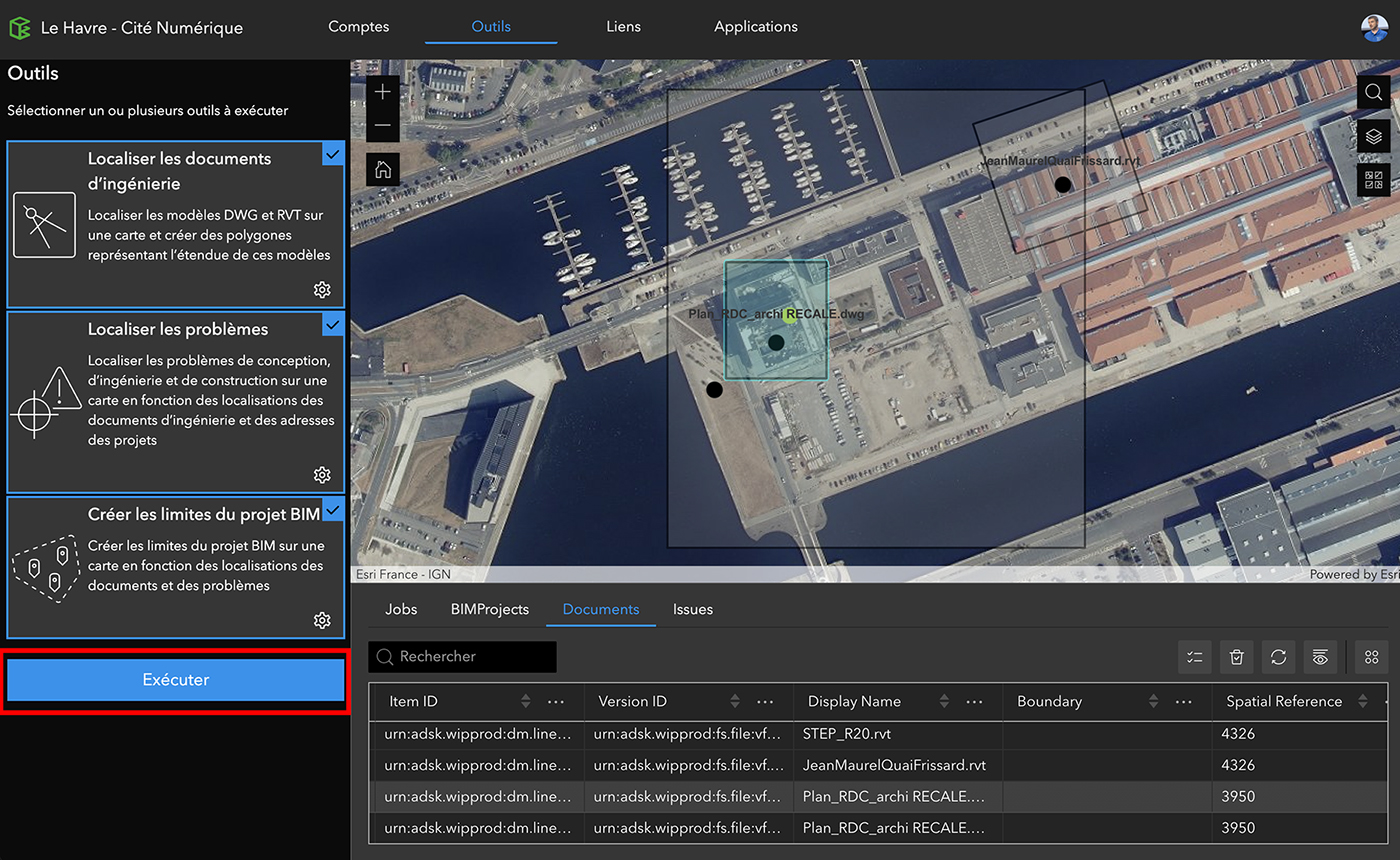
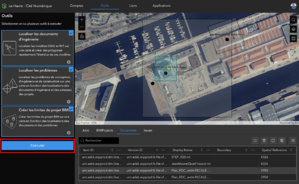
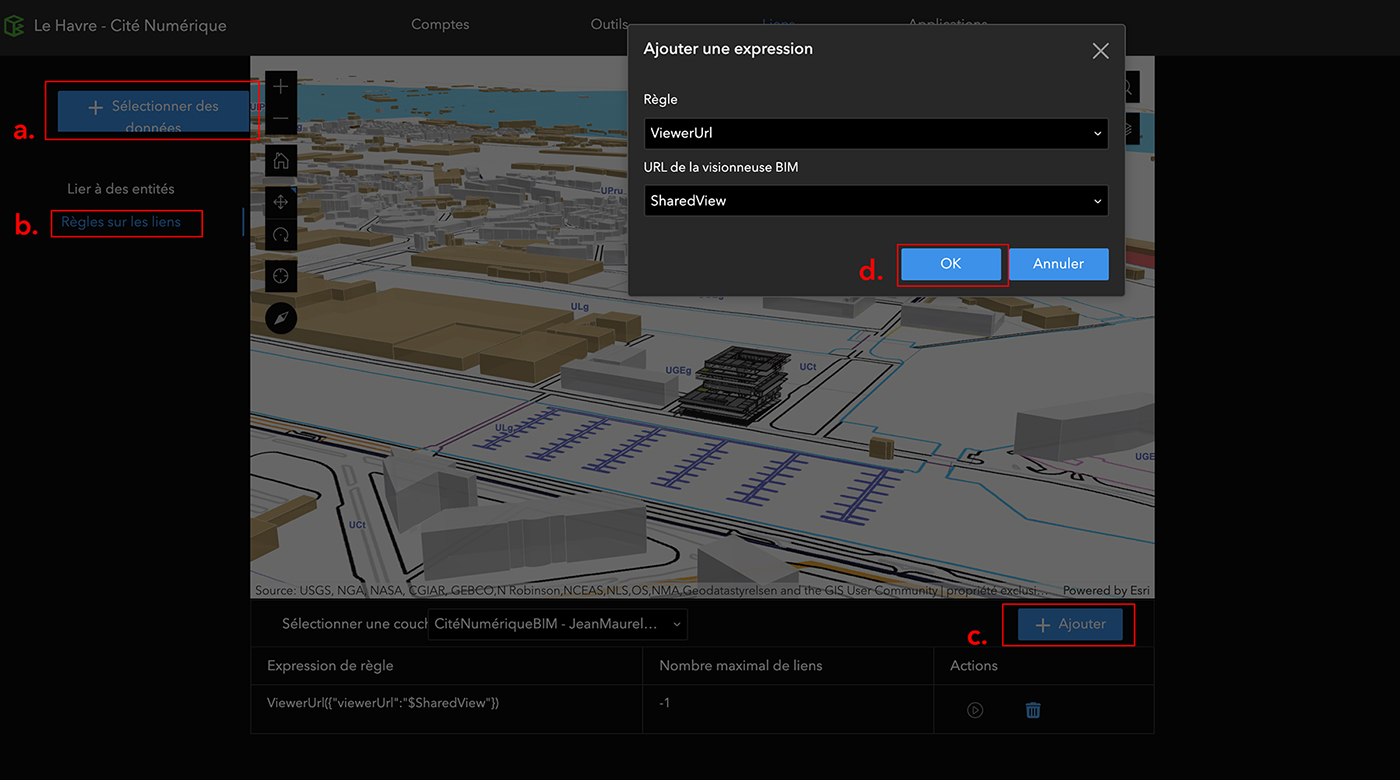
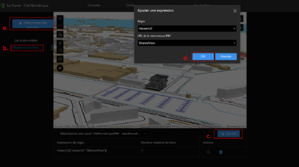
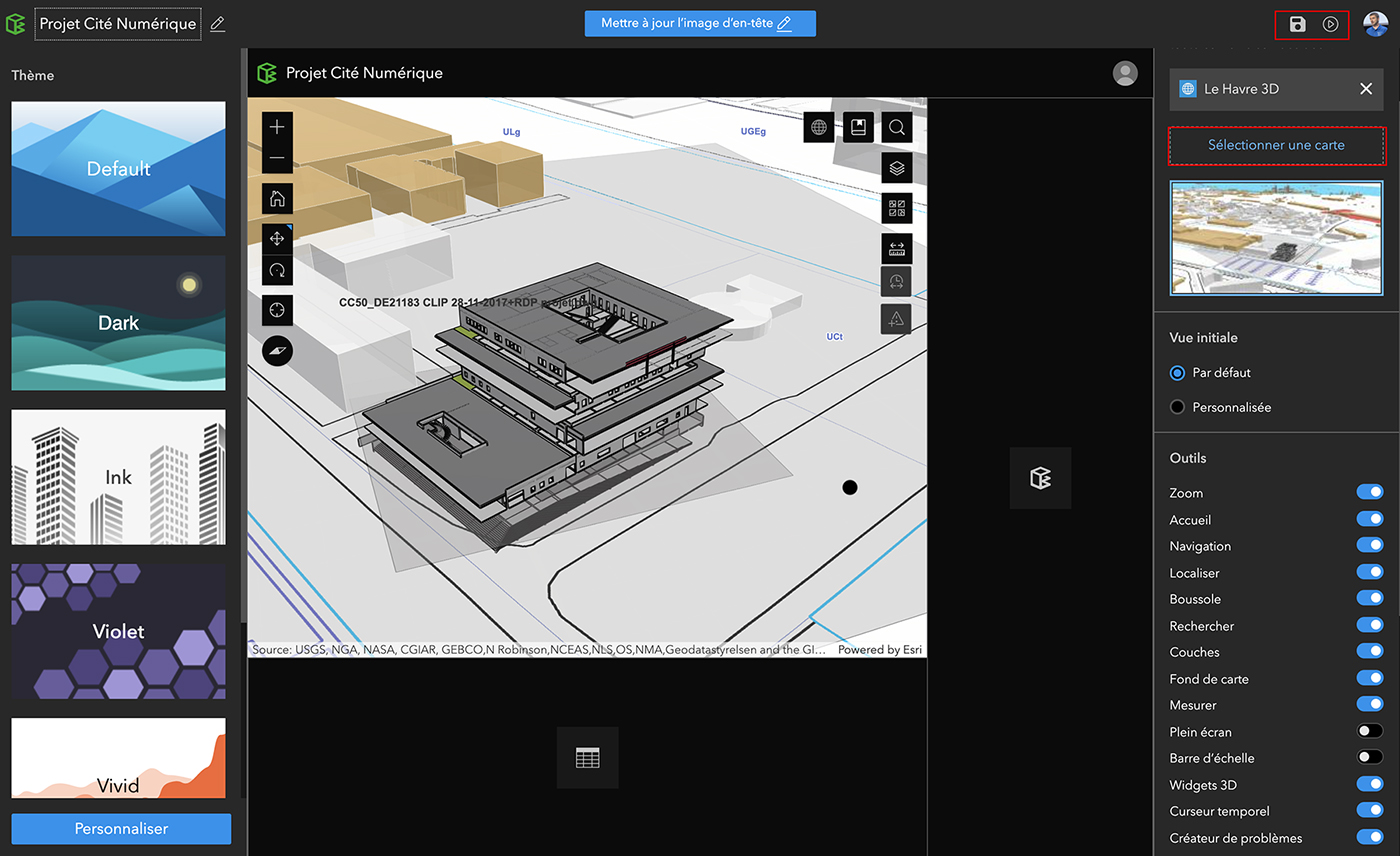
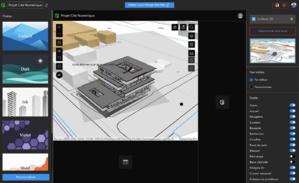
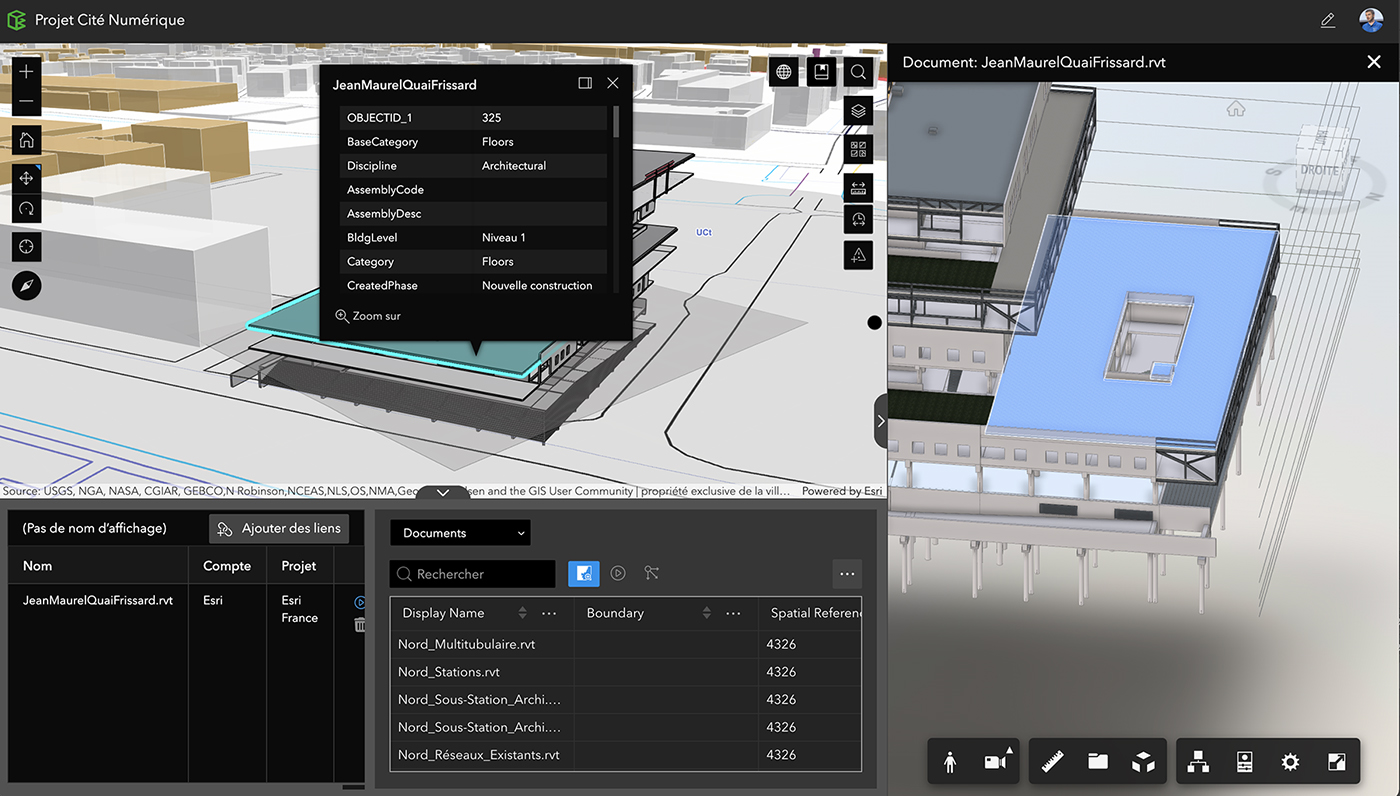
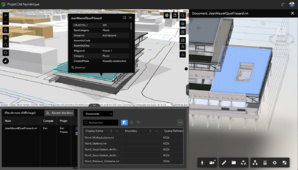
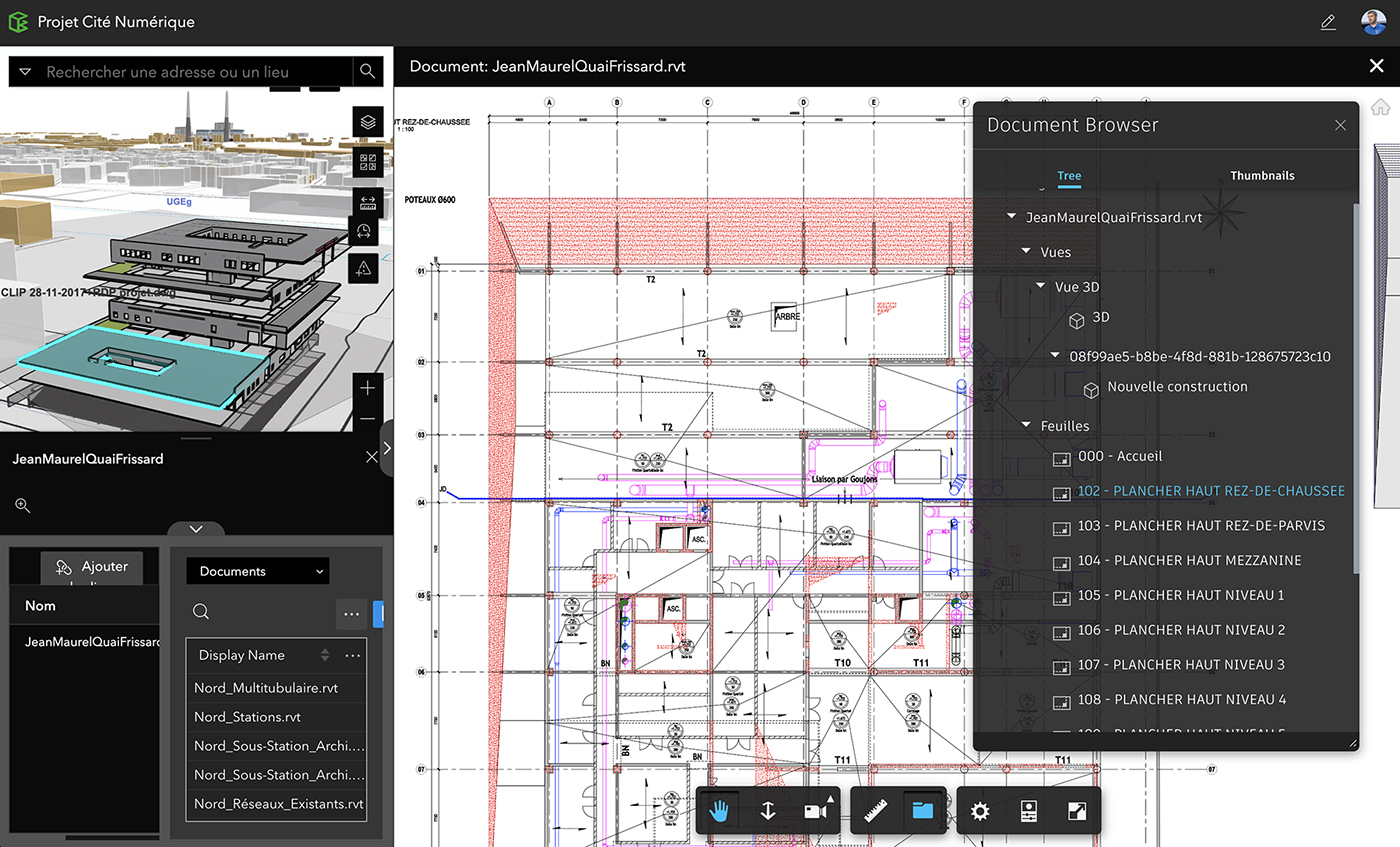

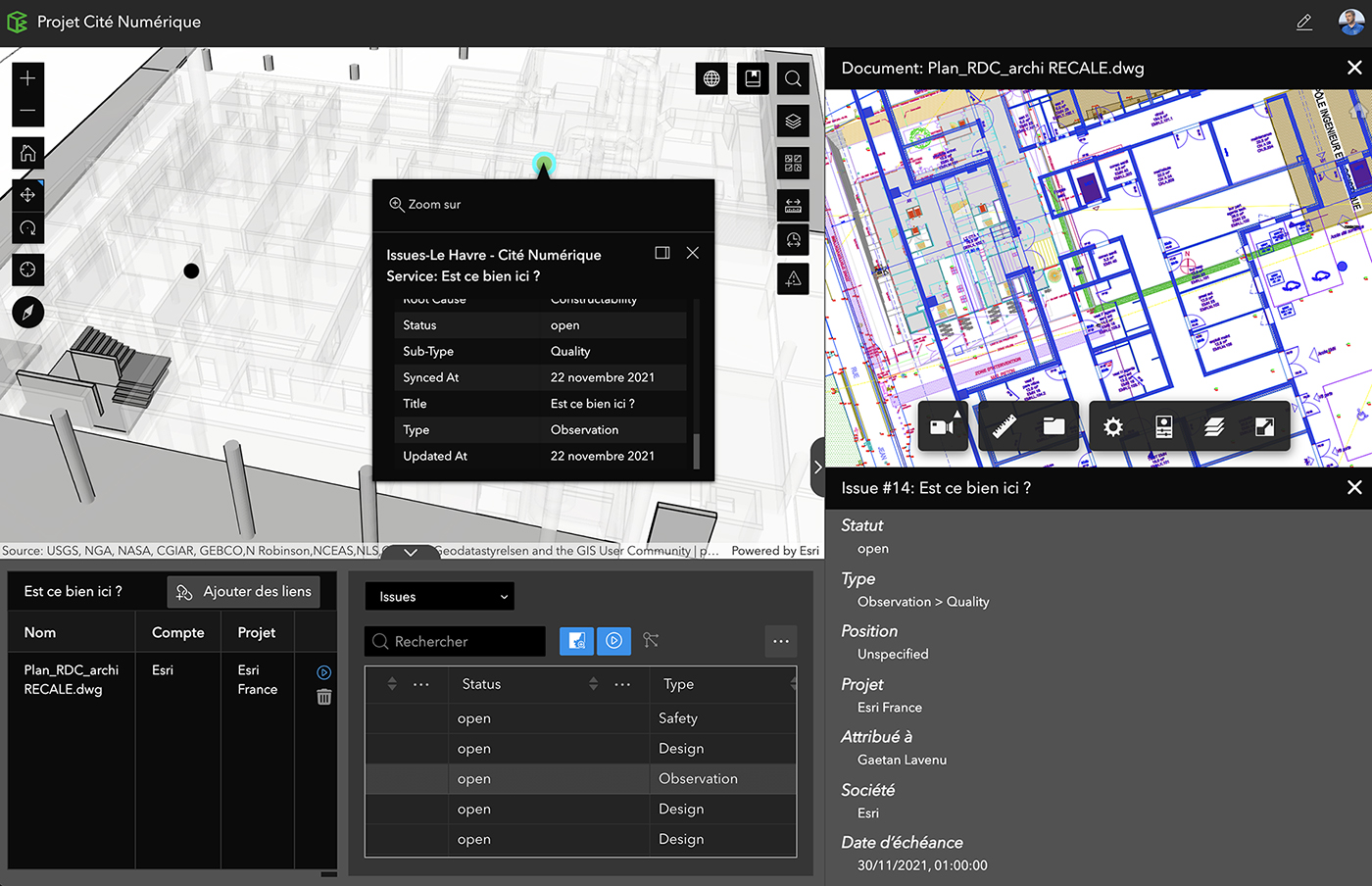

 L'essentiel
L'essentiel