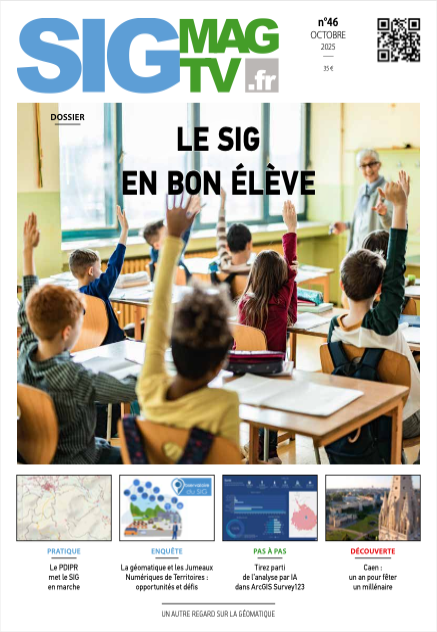Les données LiDAR HD offrent une densité de points permettant de nombreux usages et, en premier lieu, la création d’un Modèle Numérique de Terrain (MNT) et d’un Modèle Numérique de Surface (MNS). Avec ArcGIS Pro, ces modèles de surfaces peuvent être générés en tant que modèles vectoriels de triangles (TIN) ou en tant que modèles Raster. Nous vous proposons ici de découvrir comment intégrer des fichiers LiDAR HD bruts dans ArcGIS Pro, classer les points correspondant au terrain puis générer les MNT et MNS en tant que couche Raster. Tout cela en utilisant l’application ArcGIS Pro. Pour ce pas-à-pas, nous avons choisi la zone du Barrage de Bimont dans les Bouches-du-Rhône.
Pas-à-Pas réalisé par Gaëtan Lavenu (Esri France), en partenariat avec le blog arcOrama.fr
Pas-à-Pas réalisé par Gaëtan Lavenu (Esri France), en partenariat avec le blog arcOrama.fr
1- Commençons avec une nouvelle scène 3D dans ArcGIS Pro. Pour consulter la couverture des dalles LiDAR HD de l’IGN disponibles, vous pouvez utiliser cette application web (https://imagerie.esrifrance.fr/couverturelidarhd) ou rester dans ArcGIS Pro et utiliser la couche ArcGIS Online en recherchant « Couverture Lidar HD IGN » dans l’onglet « Portail » de votre catalogue de données. Une fois les dalles téléchargées, décompressez les fichiers pour accéder aux fichiers LAZ.
2- Pour utiliser de manière optimum des données LiDAR dans ArcGIS Pro, il est préférable de les convertir dans le format standard LAS. Pour cela, utilisez l’outil « Convertir des fichiers LAS ». Indiquez le dossier contenant les fichiers LAZ et le dossier cible qui contiendra les fichiers LAS. Spécifiez également le système de coordonnées « Lambert 93 ». Il est également important de demander la création d’un jeu de données LAS pour accéder à l’ensemble des fichiers LAS à partir d’une couche unique.
3- Par défaut, à petite échelle, seules les emprises des différentes dalles LiDAR HD sont représentées. Les détails du nuage de points s’afficheront aux échelles plus grandes (étendue plus locale). Pour visualiser les points de couche LiDAR, nous allons calculer des pyramides. Ces dernières constituent des versions sous-échantillonnées pour un affichage optimum, quels que soient l’échelle et le nombre de fichiers LAS dans l’étendue de la carte ou de la scène. Pour cela, activez la couche LiDAR, puis cliquez sur l’onglet « Données ». Exécutez l’outil « Créer une pyramide ». Conservez les paramètres par défaut, puis exécutez l’outil.
4- Votre nuage de points s’affiche désormais à toutes les échelles. Pour accélérer certaines opérations, il est recommandé de calculer les statistiques sur notre jeu de données LiDAR, en utilisant l’outil « Statistiques > Calculer les statistiques LAS ». À partir de cette étape, nous allons masquer le fond de carte et désactiver la couche d’altitude pour être certains de bien visualiser l’ensemble des points, y compris lorsqu’ils se trouvent en dessous du MNT par défaut d’ArcGIS Pro. Pour plus de réalisme, vous pouvez également modifier le rendu du nuage de points en intégrant les informations d’intensité.
5- Pour l’instant, notre jeu de données LAS est brut, c’est-à-dire non classé. Nous devons donc classer les points du LiDAR qui correspondent au sol. Pour cela, dans l’onglet « Classification », exécutez l’outil « Classification automatique > Classer le sol ». Vous pouvez sélectionner la méthode de détection des sols « Classification standard », et préciser que le MNT cible aura une résolution de 50cm. Cet outil modifiant les valeurs de classe de certains points, vous penserez à activer le calcul des statistiques et la mise à jour de la pyramide.
6- Maintenant que la classification du sol est effectuée, vous visualisez le résultant en changeant le rendu de la couche LiDAR. Dans la fenêtre de symbologie, choisissez de dessiner les points selon leur « Classification ». Les points classés en « Sol » s'affichent en marron et les points non classés en gris. Pour plus de lisibilité, vous pouvez également filtrer (via le menu contextuel sur la couche) uniquement les points terrestres (c’est-à-dire classés en « Sol »).
7- Dans cet exemple, on constate que l'algorithme de classification a intégré certains points du barrage comme faisant partie du sol (cela arrive parfois sur les ouvrages tels que des ponts, des passerelles, etc.). Seuls les points du terrain naturel nous intéressent, nous devons modifier la classe de ces points incorrectement classés. Pour cela, nous utilisons les outils de classification manuelle. Dans l'onglet « Classification », sélectionnez l'outil « Créer un profil » après avoir défini une largeur de bande (ici: 30 m.), puis dessinez l'emprise du profil. L'idéal est de se mettre au préalable à la verticale de l'ouvrage.
8- Une fois dans la vue de profil, vous pouvez jouer avec les outils de sélection pour sélectionner les points qui doivent être reclassés. Pensez à utiliser les touches MAJ (pour ajouter à la sélection courante) et CTRL (pour retirer de la sélection courante) pour affiner votre sélection. Lorsque votre sélection est correcte, il vous reste à choisir le code de classification (ici: « Non attribué ») et à cliquer le bouton « Appliquer les modifications ». Recommencez cette opération autant que nécessaire. Une fois terminé, fermez la vue de profil pour retourner dans la scène 3D.
9- Maintenant que votre jeu de donnés LiDAR est correctement classé pour les points correspondant au terrain naturel, vous allez pouvoir générer le MNT. Pour cela, sélectionnez la couche puis exécuter l'outil « Exporter > Exporter un Raster ». Indiquez alors le Raster à créer en sortie, l'interpolation et le mode d'attribution des valeurs (« Binning » et « Moyenne » sont des paramètres par défaut que vous pouvez garder pour un MNT ou un MNS). Indiquez également la valeur d'échantillonnage (taille des cellules) de votre MNT. Ici, nous souhaitons créer un MNT avec une résolution 50 cm.
10- Une fois l'export terminé, la couche Raster de votre MNT est ajoutée dans la scène 3D. Vous pouvez la dupliquer (copier/coller). Vous pouvez alors modifier le rendu la première couche Raster pour afficher un rendu par « Relief Ombré » pour faire apparaître les détails du relief. Vous pouvez aussi déplacer la seconde couche Raster dans les « Surfaces d'altitude » afin d'utiliser ce MNT à 50 cm comme nouvelle source d'altitude pour cette zone de la scène 3D.
11- Dès lors, vous disposez d'un MNT à haute résolution que vous pouvez utiliser pour différents types d'analyse (hydrographie, topographie, potentiel solaire, etc.. Ici, nous l'utilisons pour une analyse de l'exposition des pentes. À l'aide des fonctions Raster, vous pouvez obtenir une couche Raster représentant à la fois l'intensité des pentes (saturation des couleurs) et leur exposition (couleurs). Vous pourriez aussi utiliser votre MNT pour publier un service web d'altitudes pour l'exploiter dans les scènes web 3D de votre portail ArcGIS.
12- Pour terminer, il est également possible de créer un Modèle Numérique de Surface (MNS). Il suffit de modifier le filtrage de la couche de LiDAR pour afficher tous les points (quelle que soit leur classification), puis de refaire l'opération de l'étape 9. Vous disposerez alors d'une couche de surface contenant le sol, mais aussi tous les éléments situés au-dessus du sol comme les bâtiments, la végétation, les ouvrages, les infrastructures, etc. Ce type de couche de MNS peut être utile pour des analyses de visibilité ou pour de la détection de changement. Nous l'avons ici affiché dans une carte 2D avec un rendu par « Relief ombré ».





 Créer un MNT et un MNS à partir de données LiDAR HD
Créer un MNT et un MNS à partir de données LiDAR HD

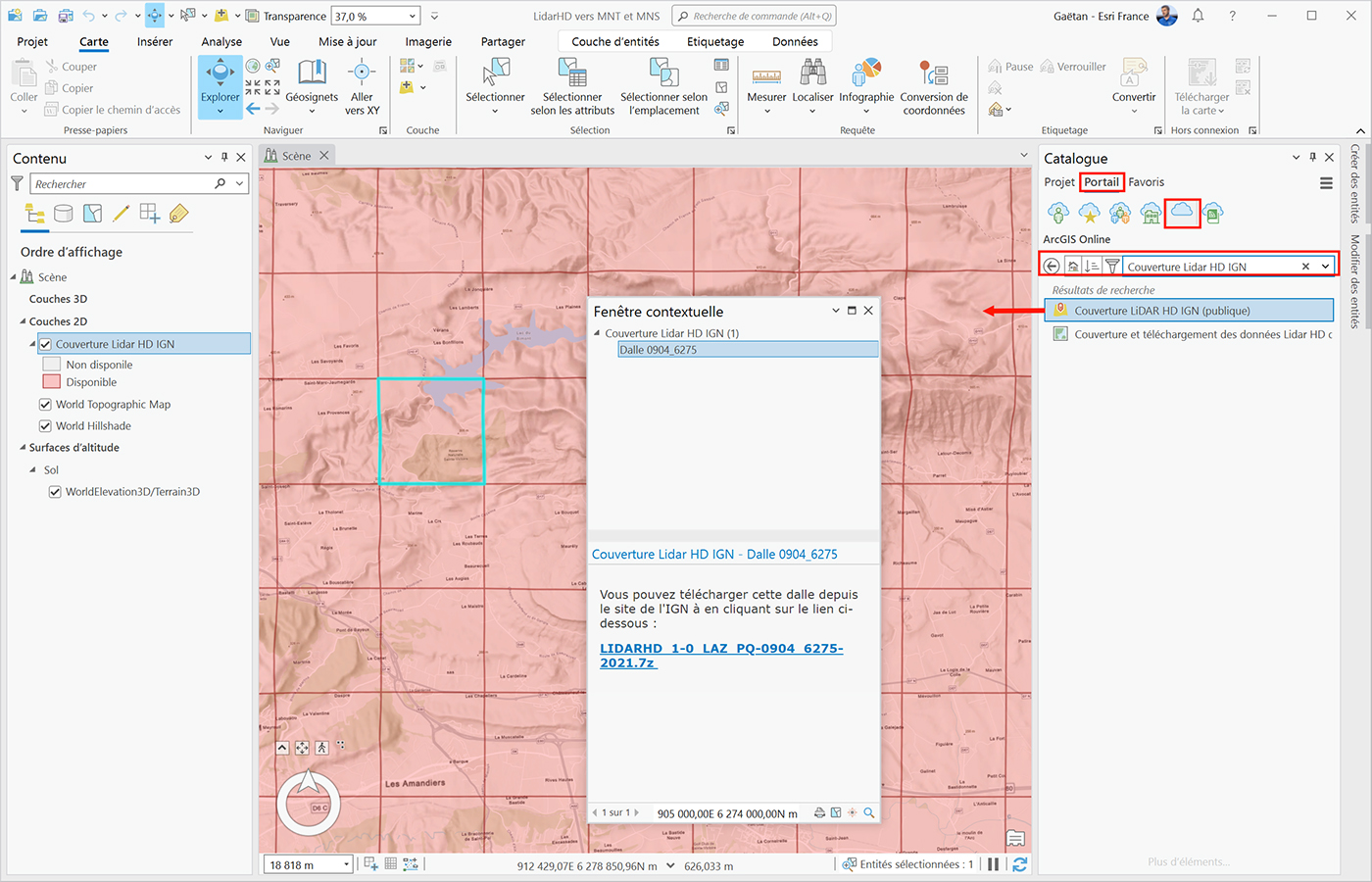
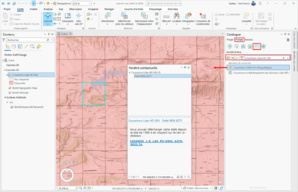
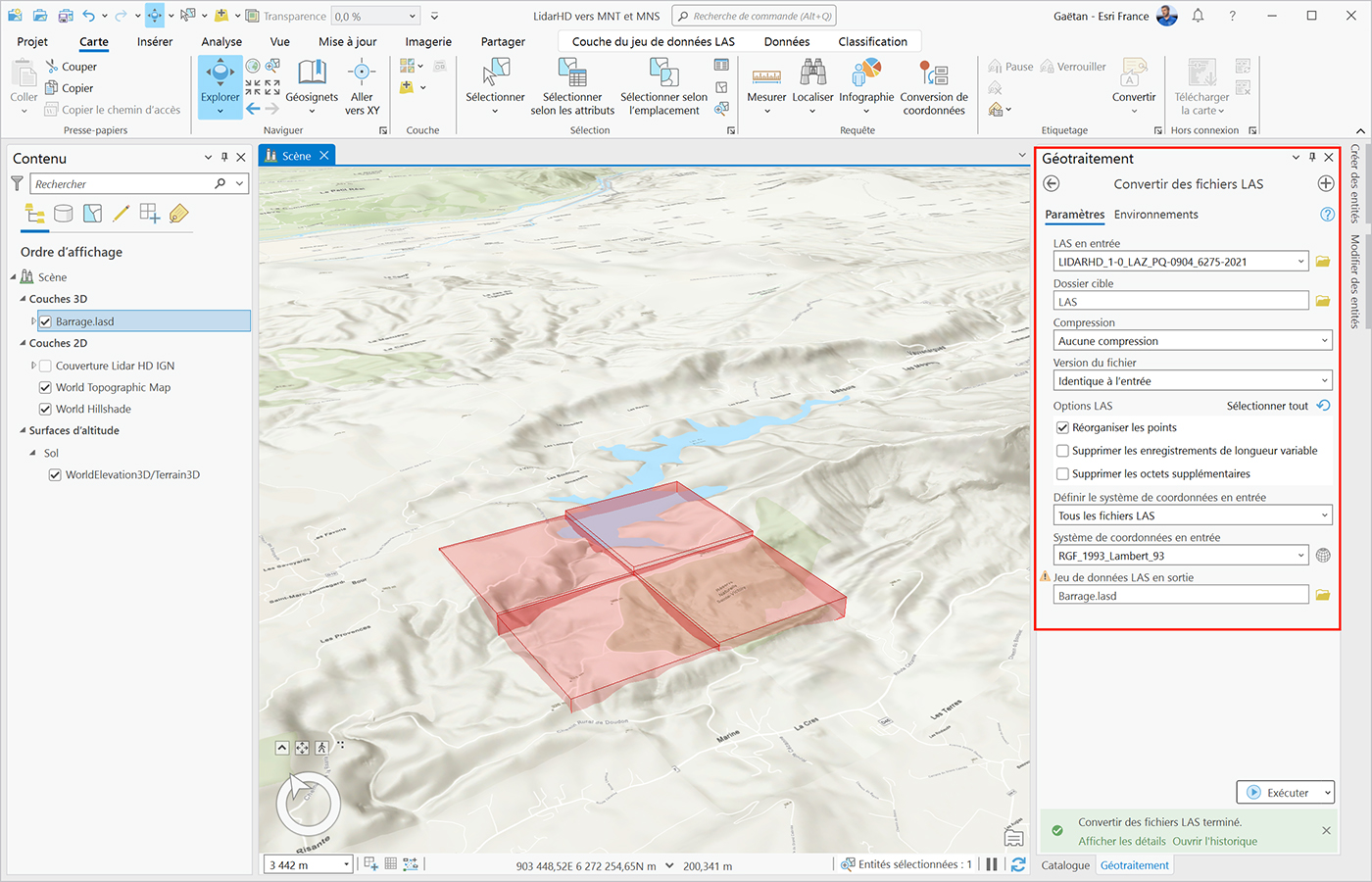
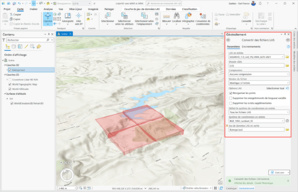
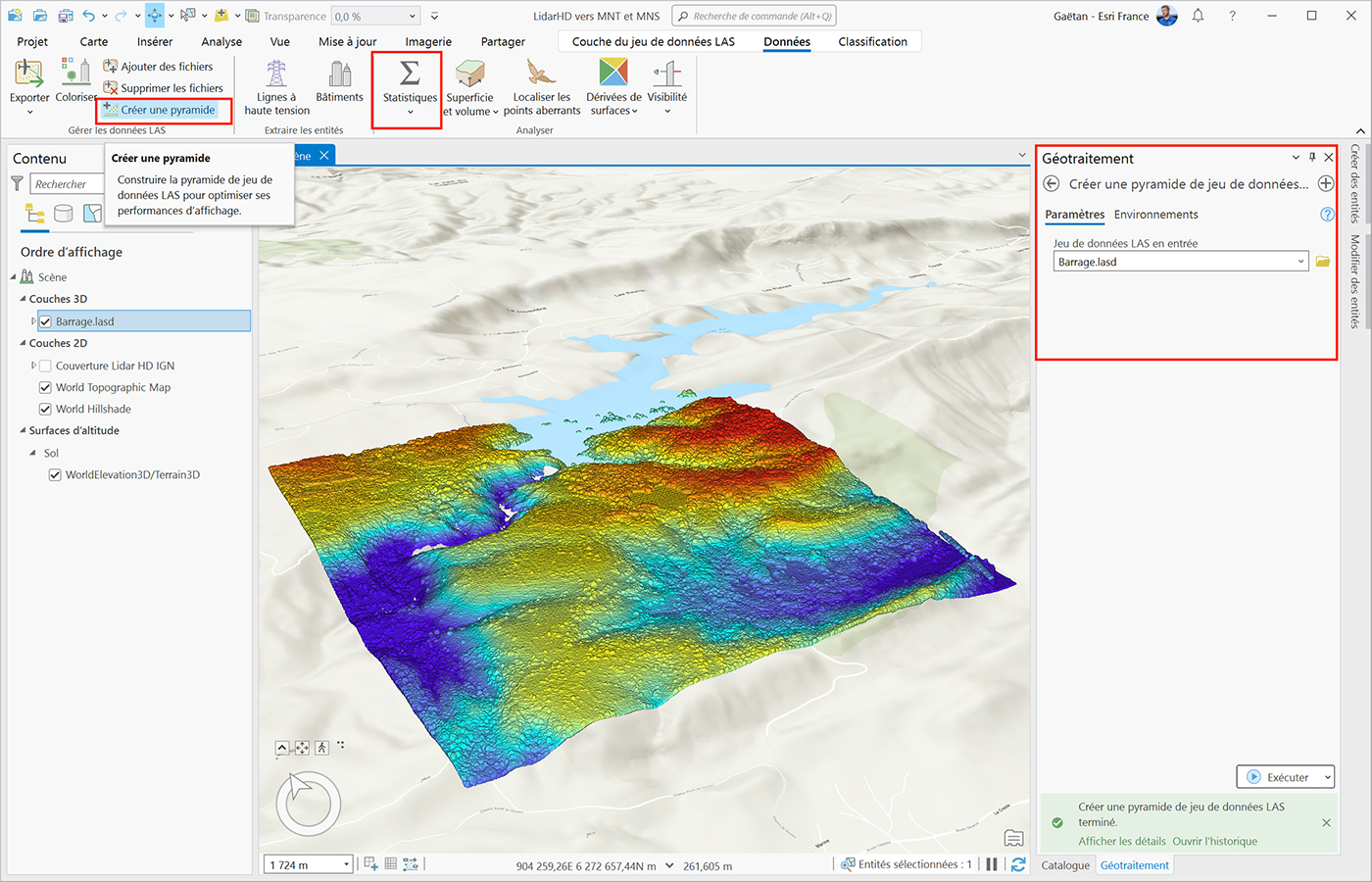
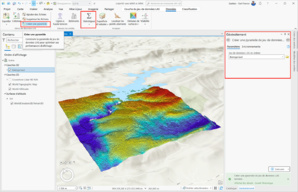
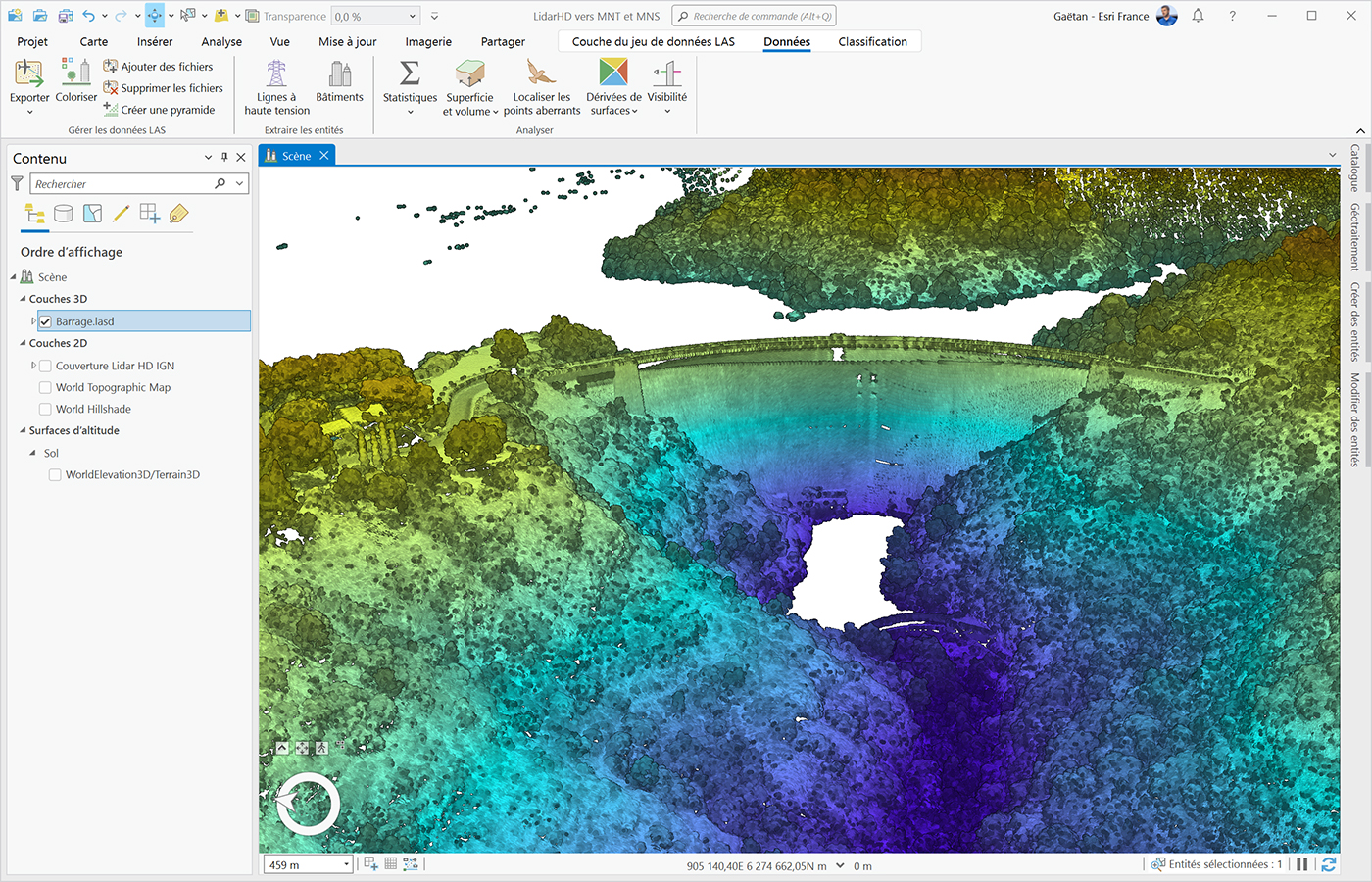

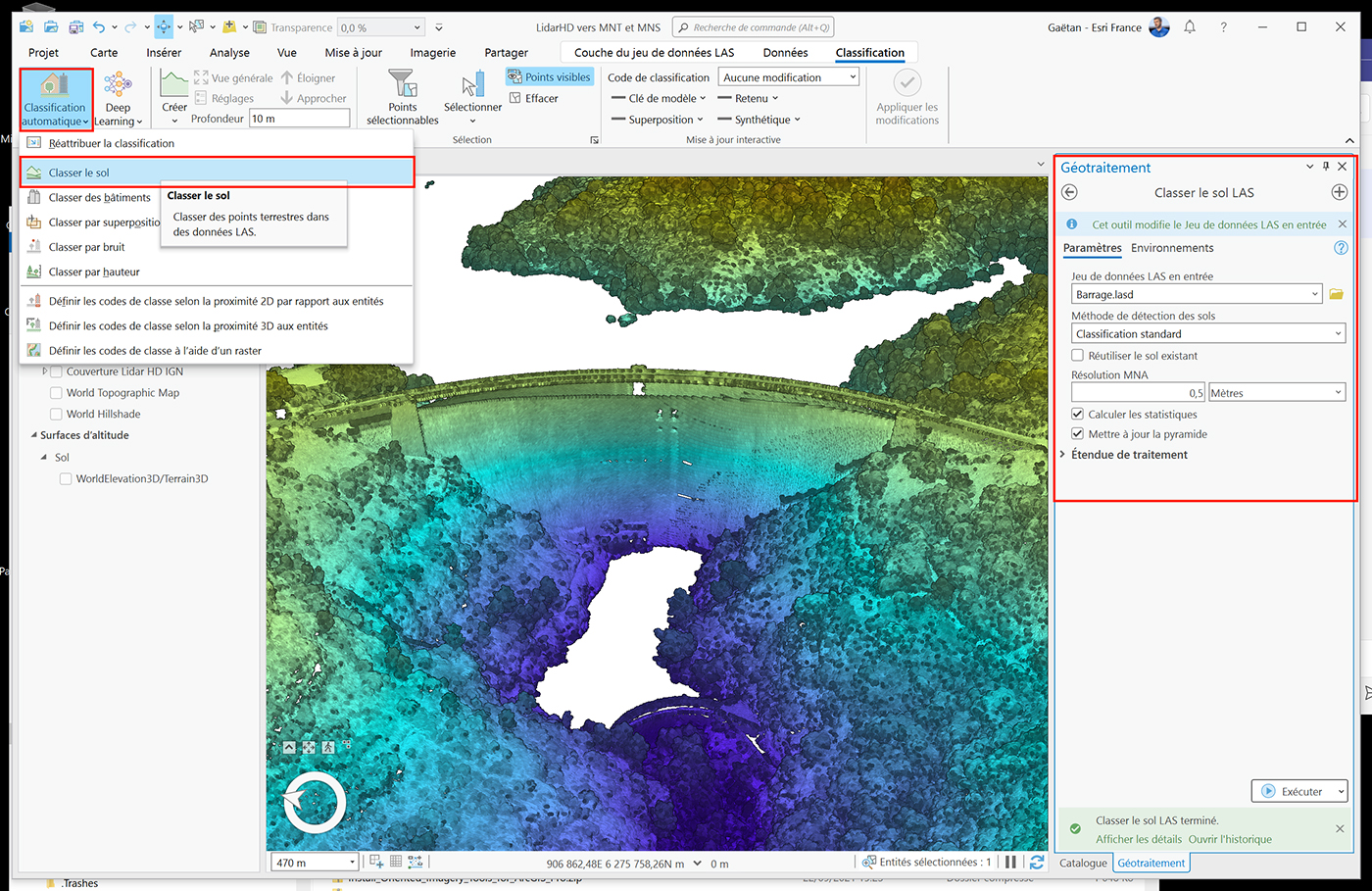
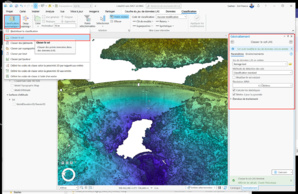
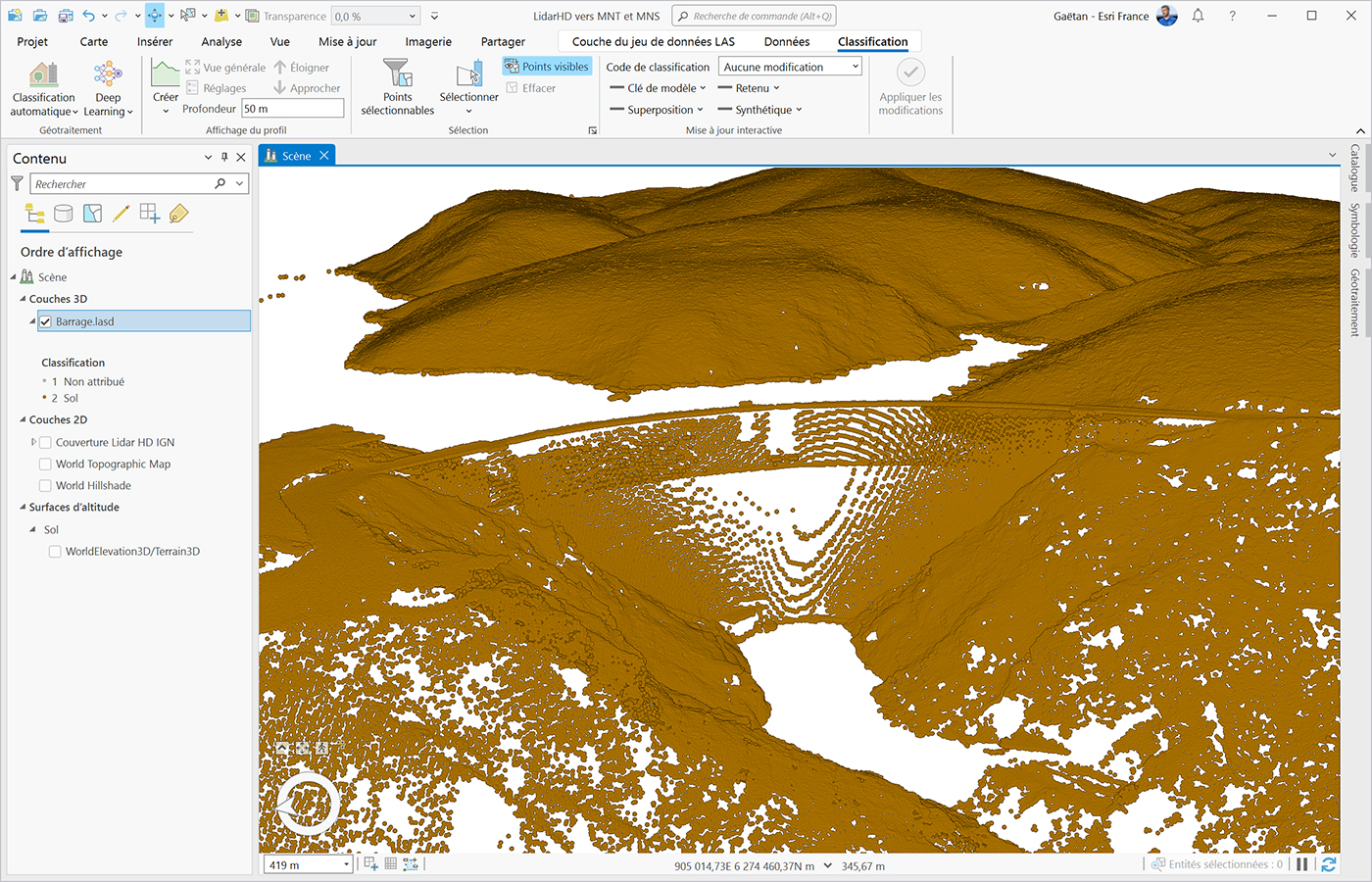
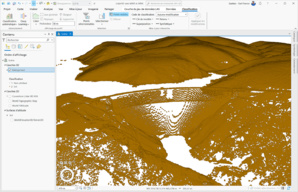
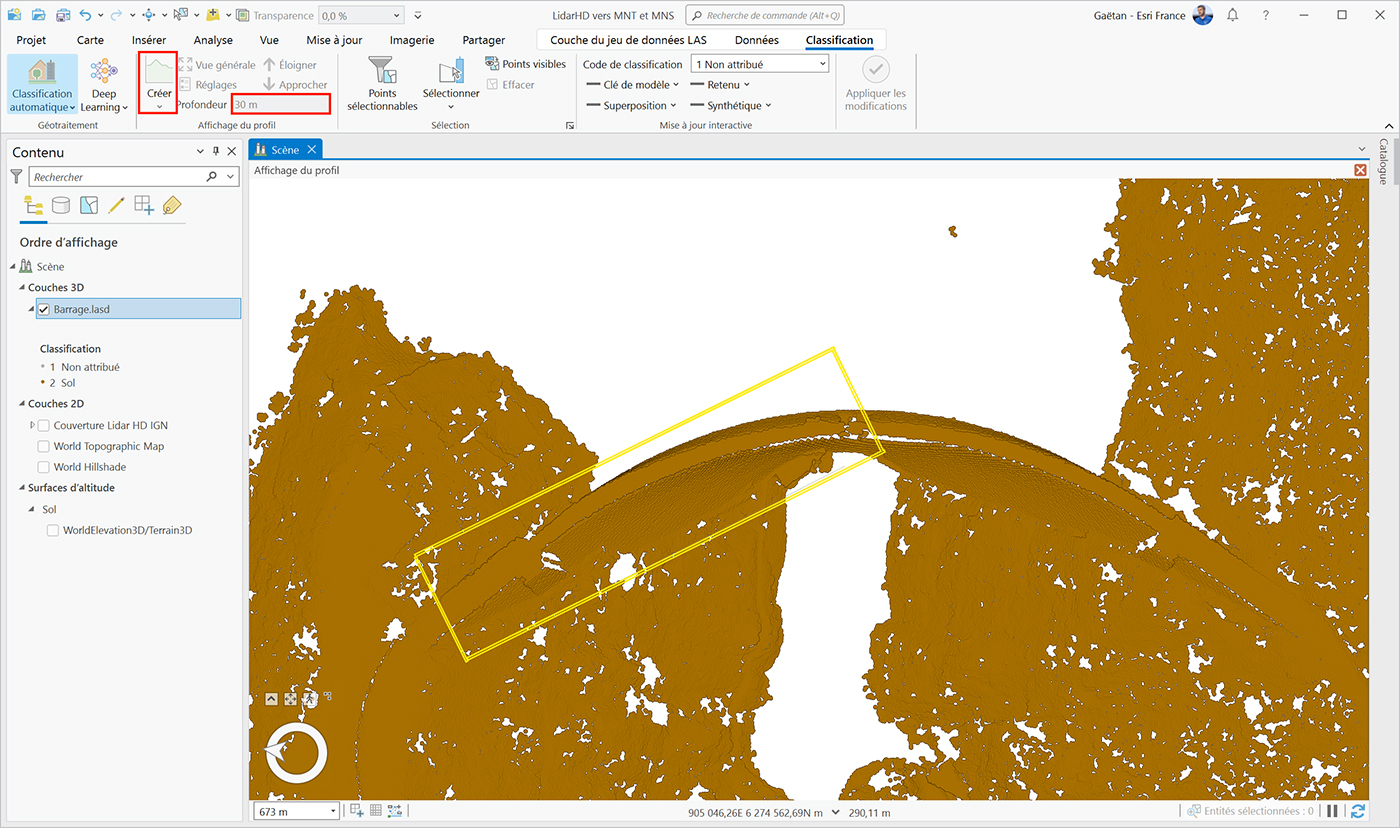
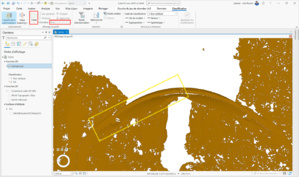
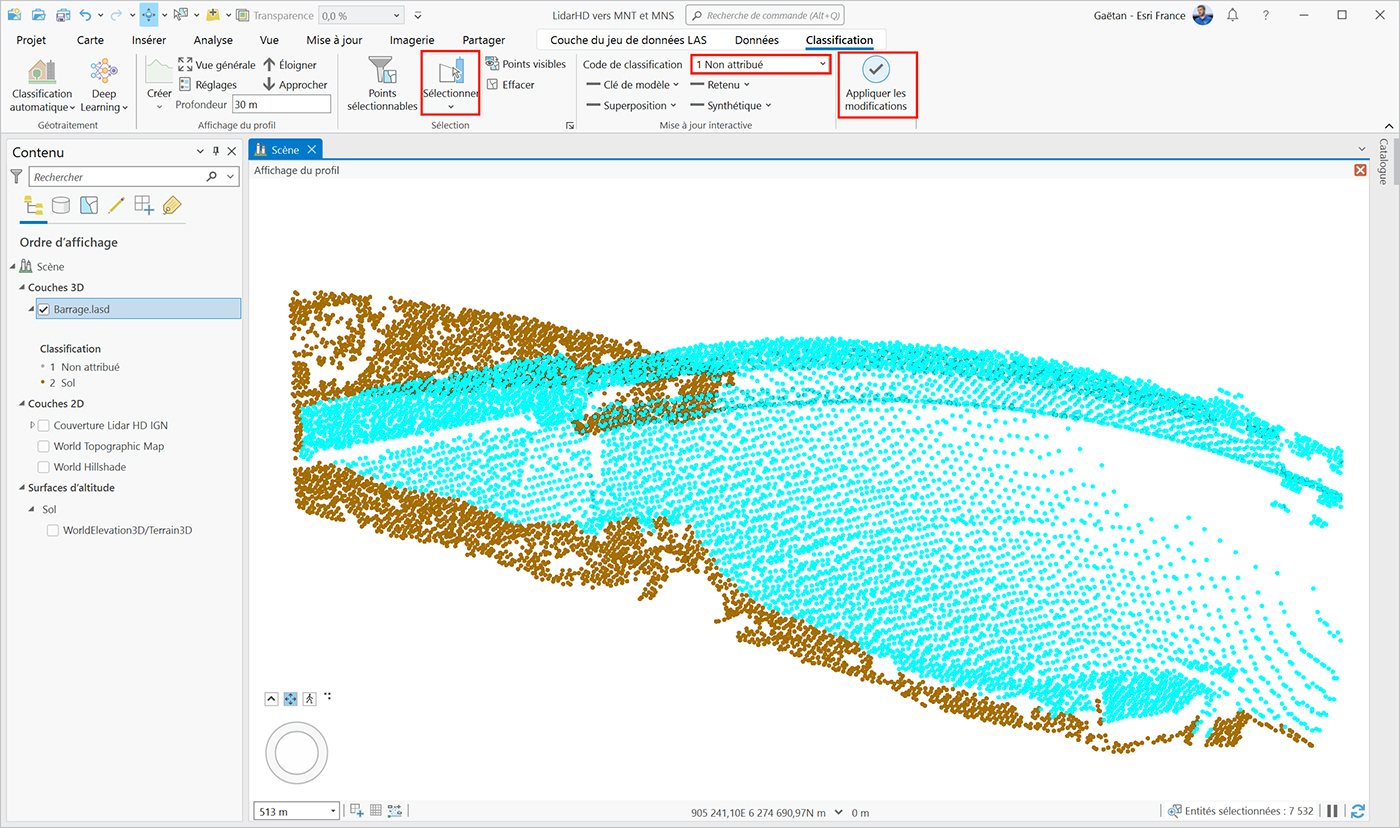

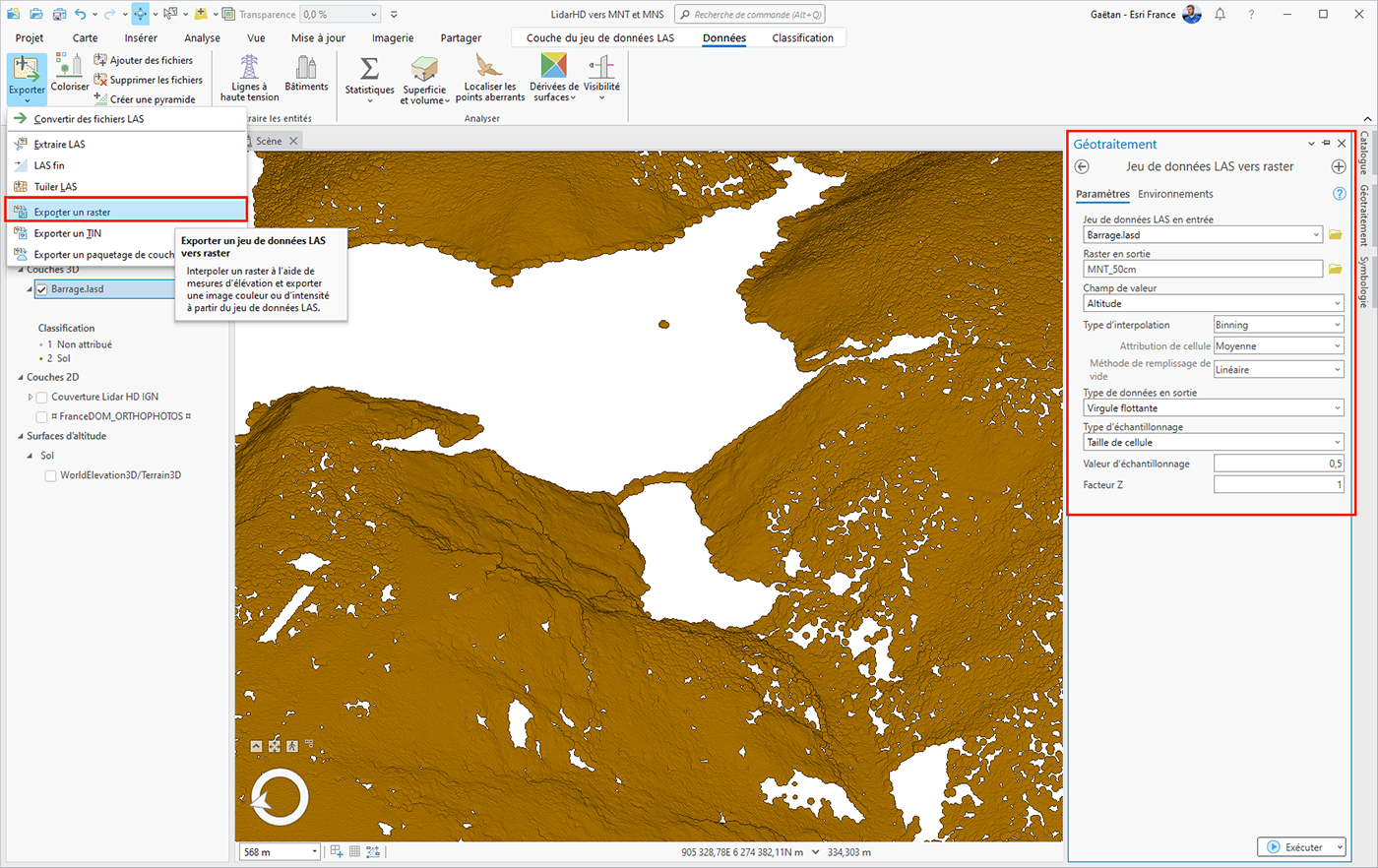
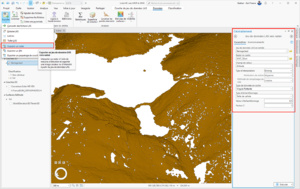
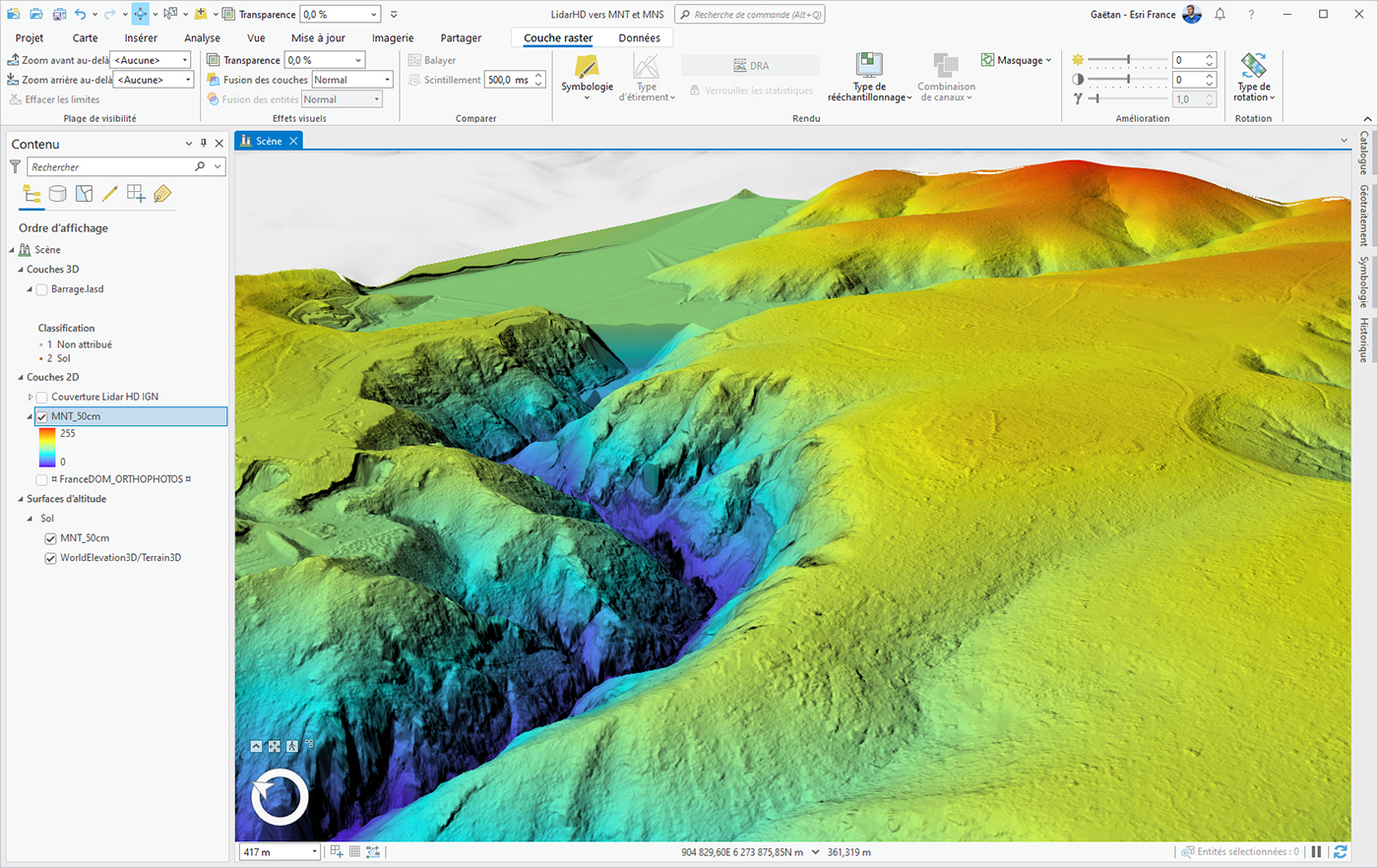
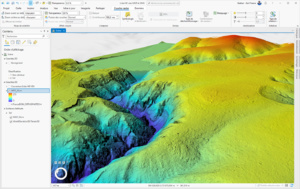
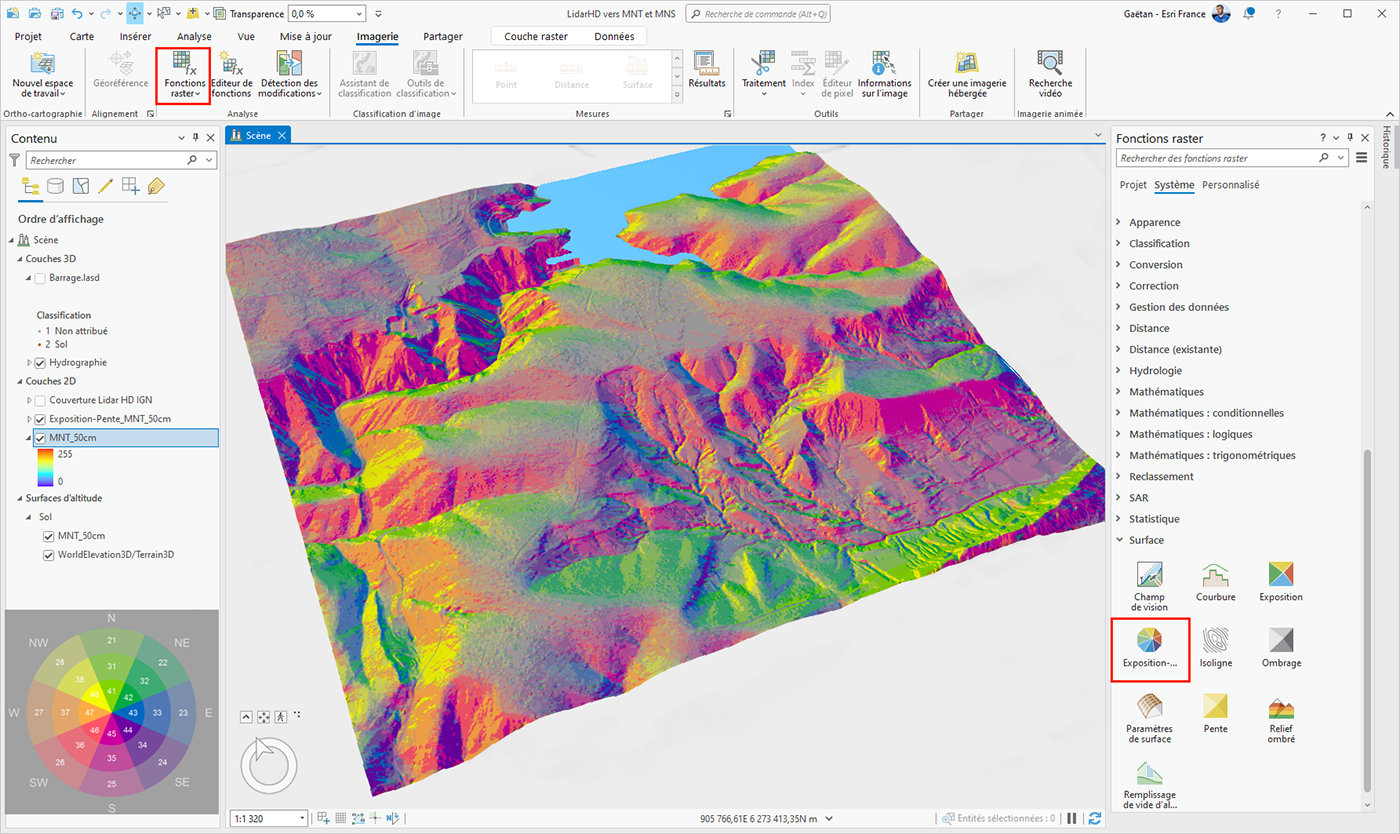
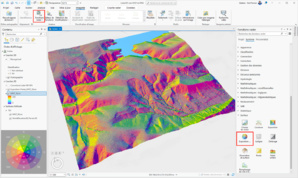
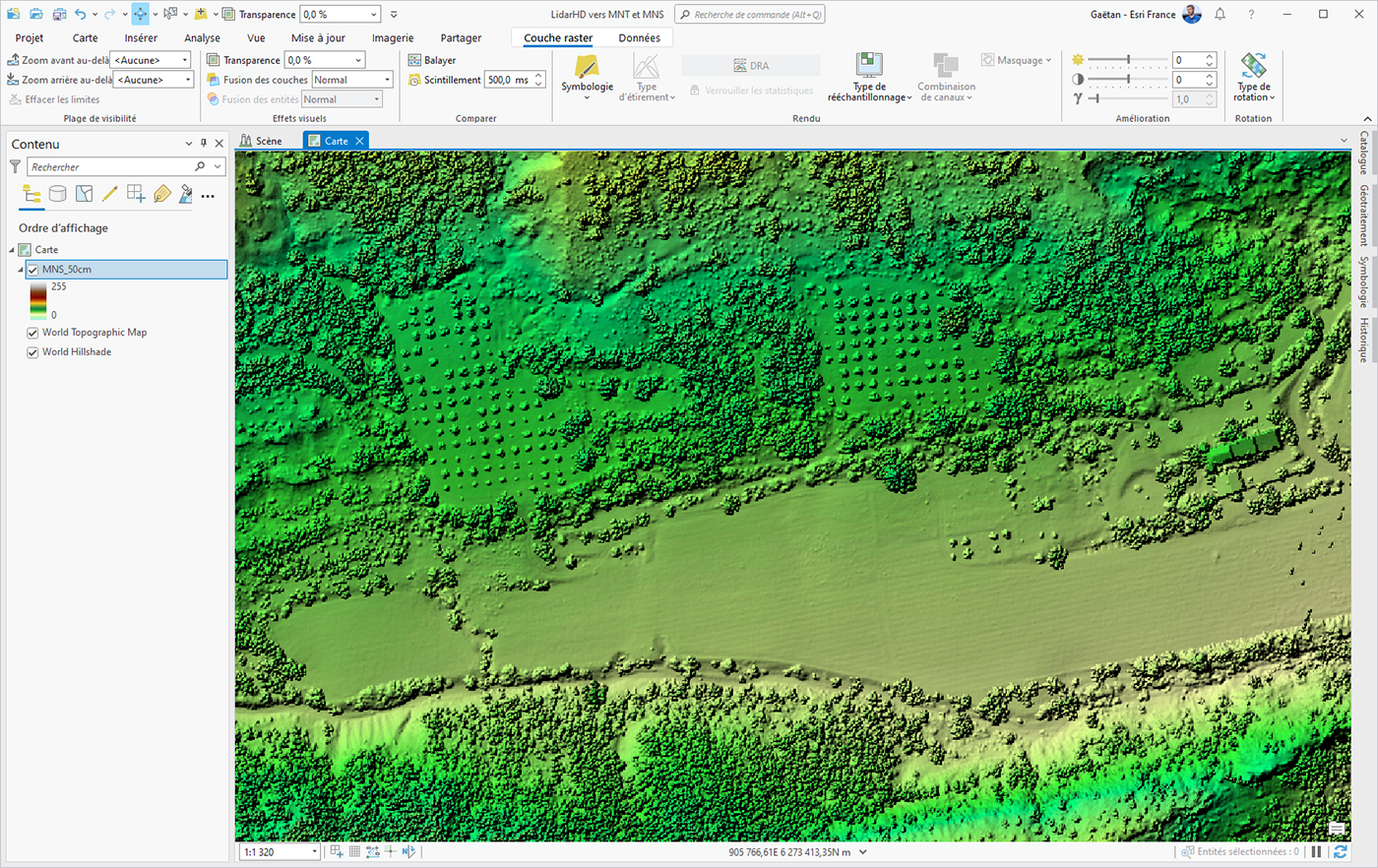
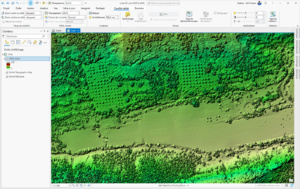
 L'essentiel
L'essentiel