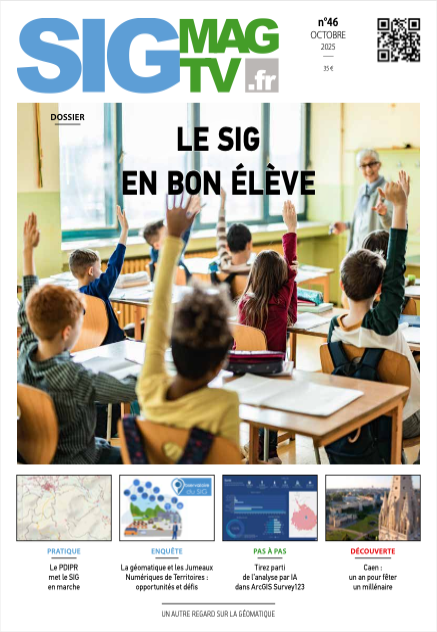ArcGIS Urban fournit une représentation 3D de son territoire et des informations contextuelles pour favoriser la planification et l’aménagement urbain. Cette géosolution permet d’explorer son territoire sous un angle différent, celui de la planification urbaine. Les problèmes comme la disponibilité des logements, les objectifs de durabilité et les évolutions économiques incitent les villes à mieux planifier l’avenir. ArcGIS Urban permet aux urbanistes et professionnels de collaborer entre équipes avec une application Web 3D qui prend en charge la planification de scénarios et l’évaluation d’impact. Dans ce pas-à-pas, nous vous proposons d’appréhender les bases d’ArcGIS Urban, de comprendre et d’intégrer les données nécessaires à l’élaboration d’un nouveau modèle, qui vous permettra ensuite de créer vos propres scénarios de plans et de projets urbains.
Pas-à-Pas réalisé par Juliett Rasselet (Esri France), en partenariat avec le blog arcOrama.fr
Pas-à-Pas réalisé par Juliett Rasselet (Esri France), en partenariat avec le blog arcOrama.fr
1- ArcGIS Urban s’appuie sur un modèle 3D du territoire, il faut donc préparer et publier vos couches de données sur votre portail, pour les intégrer ensuite dans votre modèle. Un navigateur web prenant en charge WebGL est indispensable. Il faut aussi disposer de la licence ArcGIS Urban. Tous les prérequis pour pouvoir utiliser la géosolution sont détaillés ici : cutt.ly/Qwx1U0eX.
2- Avant de commencer, quelques notions des fonctionnalités importantes à connaître pour se familiariser avec le fonctionnement de l’application.
- Le zonage décrit une certaine combinaison de restrictions, comme la hauteur de construction, la couverture d’une parcelle ou les occupations de l’espace autorisées. Les types de zonage n’ont pas de géométrie. Ils sont référencés par des limites de zonage définissant l’étendue spatiale des restrictions de code de zonage. S’il faut ajouter des occupations autorisées à des types de zonage, il faut les ajouter avant de configurer les types de zonage.
- Les types d’utilisation du sol décrivent une combinaison de restrictions de code de zonage. Là aussi, si vous prévoyez d’ajouter des occupations de l’espace autorisées, il faut d’abord ajouter des types d’occupations de l’espace.
- Les types d’occupation de l’espace décrivent la fonction d’un espace, généralement un étage au sein d’un bâtiment ou une surface au sol (par exemple, un hôtel, un bureau, un bâtiment résidentiel ou un commerce). Ils permettent d’affecter différentes utilisations aux étages et aux parties d’un bâtiment et de restreindre les utilisations autorisées dans des zones.
- Les types de bâtiment sont composés d’un ou de plusieurs types d’occupation de l’espace qui définissent les différentes utilisations d’un bâtiment. Un type de bâtiment est utilisé comme modèle lors de la création de bâtiments respectant les restrictions de code de zonage. Les restrictions de code de zonage sont représentées par les types de zonage ou les types d’utilisation du sol.
- Le zonage décrit une certaine combinaison de restrictions, comme la hauteur de construction, la couverture d’une parcelle ou les occupations de l’espace autorisées. Les types de zonage n’ont pas de géométrie. Ils sont référencés par des limites de zonage définissant l’étendue spatiale des restrictions de code de zonage. S’il faut ajouter des occupations autorisées à des types de zonage, il faut les ajouter avant de configurer les types de zonage.
- Les types d’utilisation du sol décrivent une combinaison de restrictions de code de zonage. Là aussi, si vous prévoyez d’ajouter des occupations de l’espace autorisées, il faut d’abord ajouter des types d’occupations de l’espace.
- Les types d’occupation de l’espace décrivent la fonction d’un espace, généralement un étage au sein d’un bâtiment ou une surface au sol (par exemple, un hôtel, un bureau, un bâtiment résidentiel ou un commerce). Ils permettent d’affecter différentes utilisations aux étages et aux parties d’un bâtiment et de restreindre les utilisations autorisées dans des zones.
- Les types de bâtiment sont composés d’un ou de plusieurs types d’occupation de l’espace qui définissent les différentes utilisations d’un bâtiment. Un type de bâtiment est utilisé comme modèle lors de la création de bâtiments respectant les restrictions de code de zonage. Les restrictions de code de zonage sont représentées par les types de zonage ou les types d’utilisation du sol.
3- Nous allons créer un nouveau modèle. Cliquez sur le bouton « Configurer ». Un certain nombre de paramètres et d’informations vous sont demandés dans une fenêtre. Vous devez choisir la zone de localisation du modèle. Pour la démonstration, nous choisissons Lyon. Ensuite, vous importez un modèle (qui comporte ici le découpage des différentes zones et occupations du sol et de l’espace), si vous disposez de ces données dans une géodatabase fichier ou dans une base par défaut. Le cas échéant, vous pouvez laisser « vide » et créer les zonages plus tard. De la même façon, renseignez vos parcelles et vos zonages avec les couches correspondantes, même s’il sera toujours possible de le faire par la suite.
4- Votre modèle est désormais créé. Vous accédez aux paramètres pour continuer la configuration via la molette en haut à droite. Le premier onglet permet de relier vos couches à la visualisation schématique. Par défaut, des fonds Esri sont proposés, de manière à visualiser votre zone d’étude en 3D. Vous pouvez les modifier en les remplaçant par vos propres couches. Vous pouvez aussi apporter des données complémentaires, personnalisées, dans la partie « autres couches ». Enfin, ajoutez votre clé si vous disposez d’un compte Mapillary pour visualiser vos données sous la forme de vues immersives. Votre modèle est désormais créé. Vous accédez aux paramètres pour continuer la configuration via la molette en haut à droite. Le premier onglet permet de relier vos couches à la visualisation schématique. Par défaut, des fonds Esri sont proposés, de manière à visualiser votre zone d’étude en 3D. Vous pouvez les modifier en les remplaçant par vos propres couches. Vous pouvez aussi apporter des données complémentaires, personnalisées, dans la partie « autres couches ». Enfin, ajoutez votre clé si vous disposez d’un compte Mapillary pour visualiser vos données sous la forme de vues immersives.
5- Il est désormais temps de créer vos zonages. Rendez-vous sur l’onglet « Système d’enregistrement » dans le bandeau en haut de page. Commencez par créer des types d’occupation de l’espace, qui pourront ensuite être ajoutés à vos autres typologies. Cliquez sur le bouton « Ajouter » sur la droite. Vous remarquez qu’un zonage peut être ajouté sous forme d’élément unique (manuellement), à partir d’une feuille de calcul ou bien d’une table d’entités. Commencez par ajouter un élément unique et configurez-le manuellement.
6- Pour ce premier zonage, nous créons un type d’occupation de l’espace dédié à l’habitat individuel. Indiquez un libellé pour l’étiquette et l’ID personnalisé (attention à ne pas mettre d’accent ni d’espace), et un nom complet. Une couleur, un pourcentage de surface utile, une hauteur d’étage par défaut et une surface au sol brute par unité d’habitation complètent cette fiche descriptive. Comme il s’agit ici d’un espace de type résidentiel, cochez la case correspondante en bas de page. Votre premier zonage est créé. Vous pouvez télécharger le modèle Excel pour intégrer plus facilement et automatiser la création de vos autres zonages, en vous basant notamment sur le PLU et tout autre document qui définit et normalise les aménagements urbains sur votre territoire.
7- Rendez-vous maintenant dans l’onglet « Indicateurs » qui permet d’intégrer des couches supplémentaires (issues de vos contenus ou de votre organisation) pour apporter davantage de contexte et d’informations à votre modèle. Avec le bouton « Ajouter », nommez votre nouvel indicateur, configurez les données depuis l’onglet « Sources » et activez des options complémentaires. Il est ainsi possible d’intégrer ici une scène web. Celle-ci représente l’évolution de la population sur la métropole lyonnaise symbolisée sous forme de cylindres en 3D.
8- Vos zonages sont désormais intégrés et vous avez ajouté des indicateurs sur les données et thématiques de votre choix, vous devez donc concevoir la typologie de vos projets, afin de les classer et les visualiser plus facilement sur votre carte. Depuis l’onglet « Projets », cliquez sur les « Types de statut de projet ». Vous pourrez les créer et les personnaliser à partir du bouton « Configurer ».
9- Vous pouvez à présent intégrer votre premier projet dans votre modèle. Comme pour l’ajout de zonages, vous pourrez télécharger un fichier Excel à compléter avec les informations nécessaires. Mais si vous disposez déjà de la donnée dans une couche hébergée, intégrez-la directement via le bouton « Ajouter », « À partir d’une couche d’entités ». Si le projet se trouve dans une sous-couche, vous l’indiquerez dans la 2e étape, avant d’apparier les champs puis finaliser l’importation. La localisation de votre projet est maintenant présente dans votre modèle. Vous pourrez utiliser votre typologie pour les classer.
10- Enfin, sélectionnez un projet dans votre liste en cliquant dessus. Le zoom vous amène directement à l’emplacement de votre projet. Dans la barre en haut de page, vous créez des scénarios, appelant des couches supplémentaires si besoin (par exemple pour montrer l’environnement existant avant la création du projet d’une part, et la visualisation du projet achevé d’autre part), ou pour intégrer le modèle BIM si vous en disposez. Chaque scénario supplémentaire portera le nom de votre choix, avec des informations complémentaires à votre projet.
11- Avec cette création d’un premier projet, vous avez pu prendre en main la logique d’intégration de contenus dans votre modèle. La prochaine étape consiste à utiliser les zonages que vous avez configurés pour créer vos propres plans d’aménagement du territoire. Cette partie, un peu plus longue et comportant de nombreuses étapes, vous est détaillée au travers de la documentation en ligne ou de la réalisation de tutoriels gratuits disponibles dans learn.arcgis.com.
12- Vous avez avancé dans votre modèle, et souhaitez désormais le partager. Pour cela, il vous faut revenir dans les paramètres, et vous rendre dans le menu « Partage ». Vous y retrouvez toutes les fonctionnalités pour partager votre modèle auprès de l’audience de votre choix (en consultation et en édition), la possibilité de l’intégrer dans des scènes web supplémentaires, d’exporter la base de données qui rassemble toutes les couches intégrées dans votre modèle.





 Créer un modèle ArcGIS Urban et intégrer ses données pour concevoir plans et projets
Créer un modèle ArcGIS Urban et intégrer ses données pour concevoir plans et projets

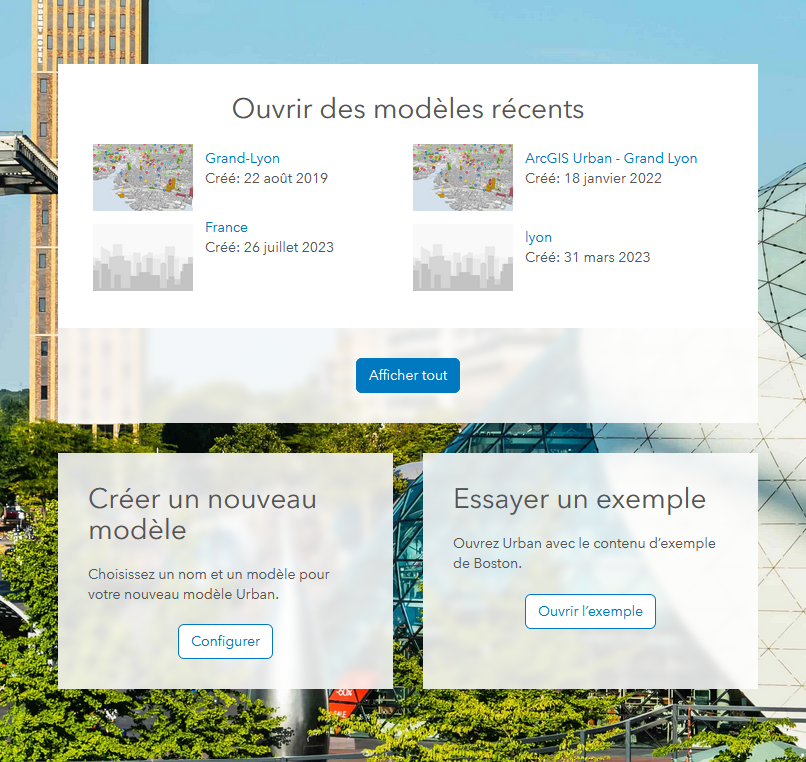
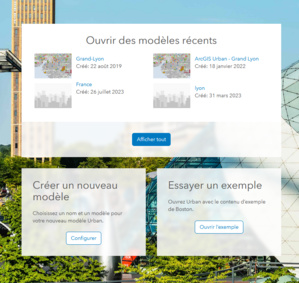
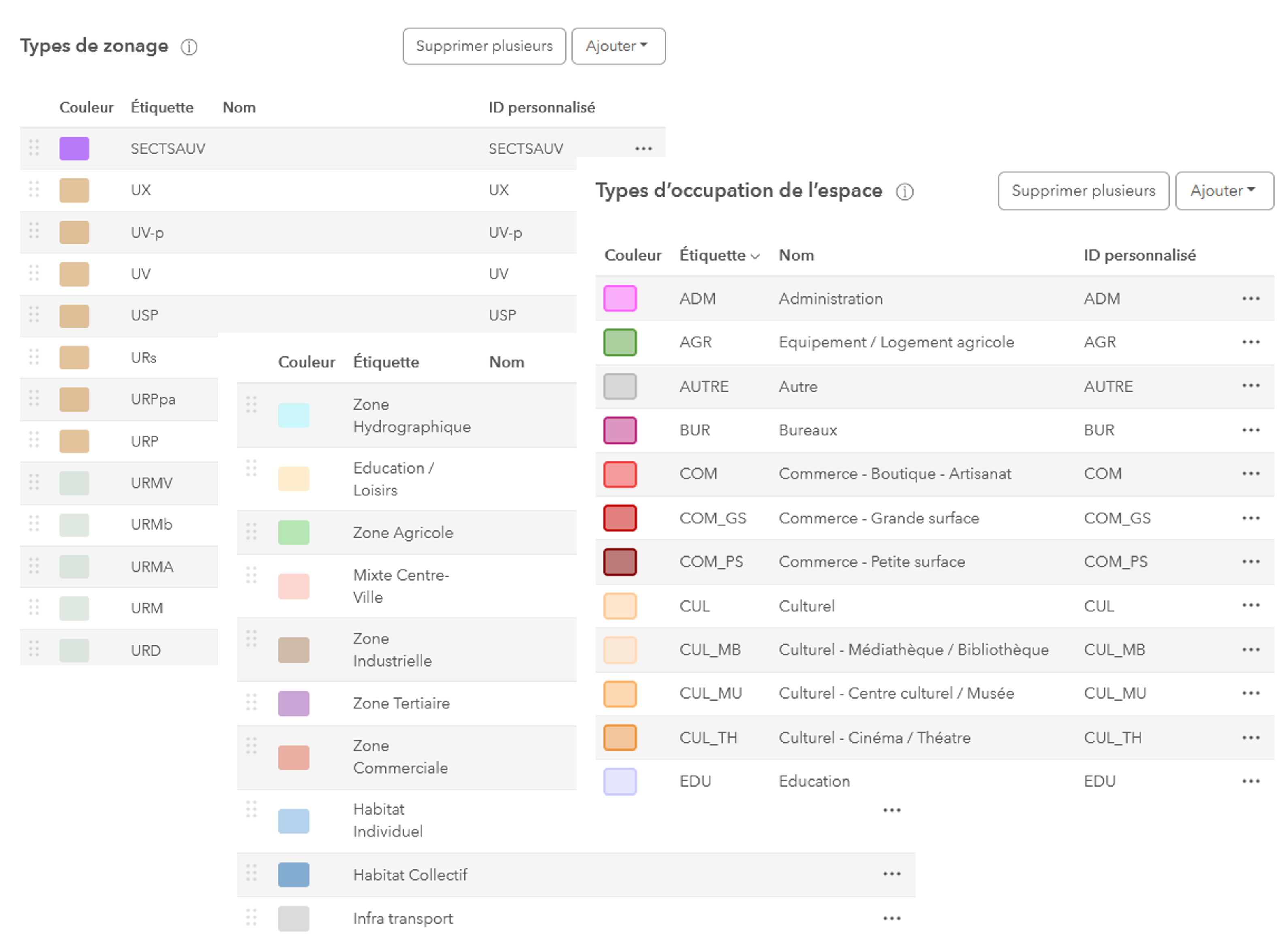
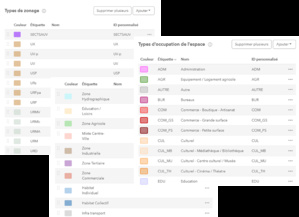
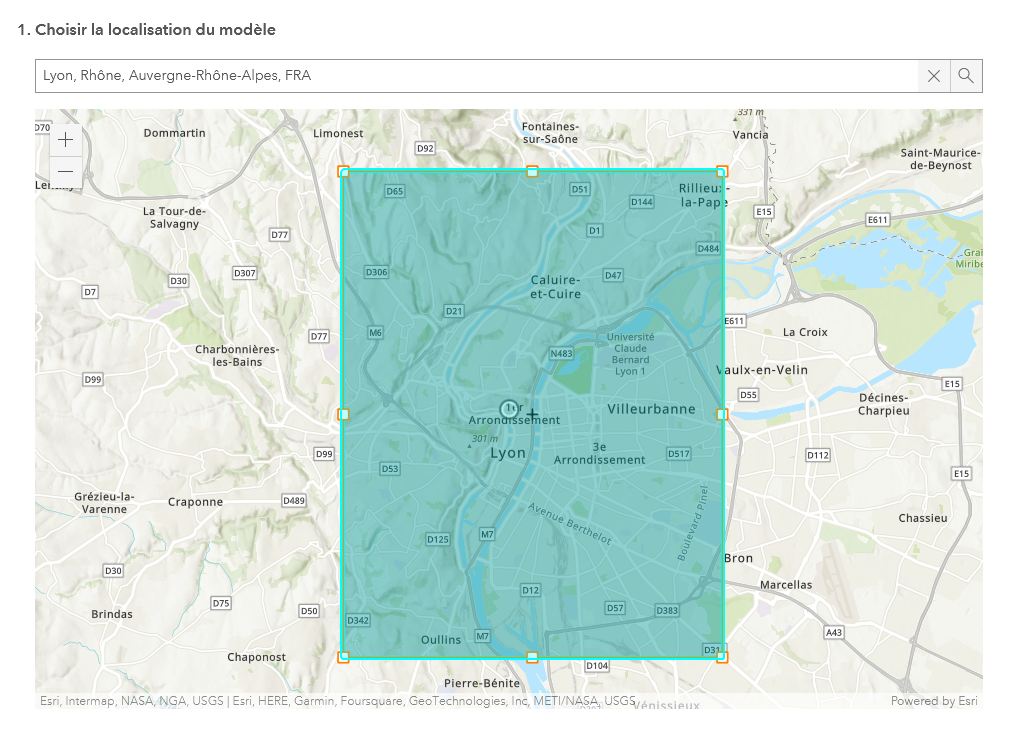
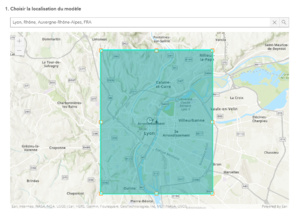
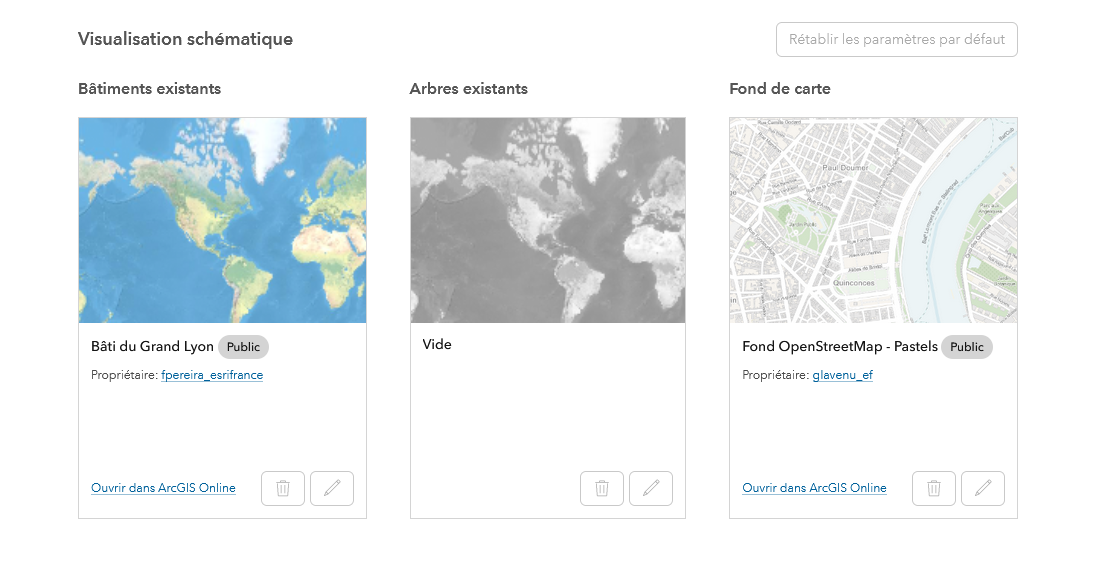
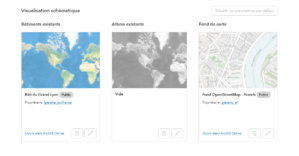
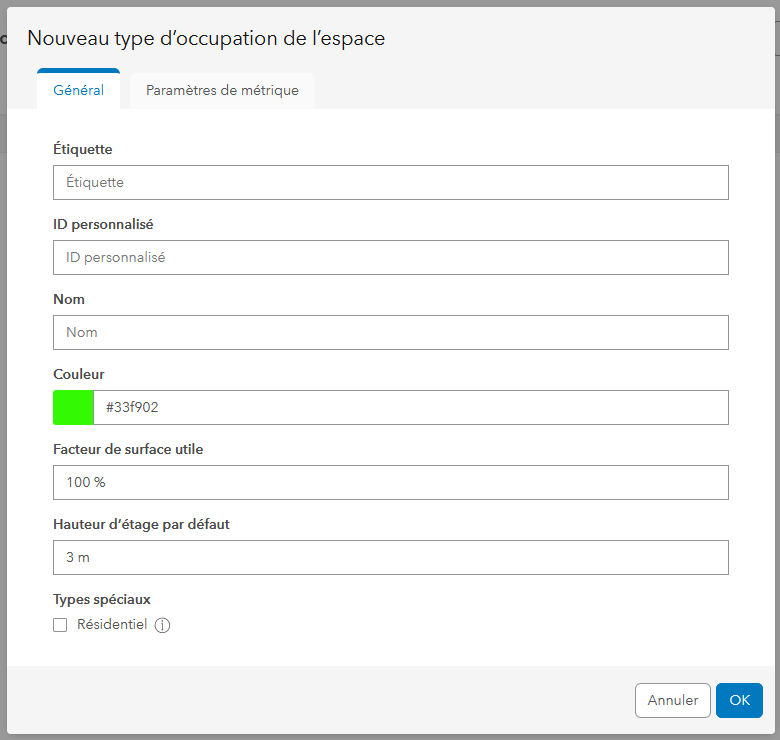
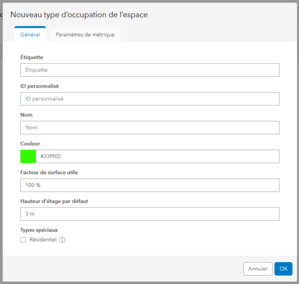
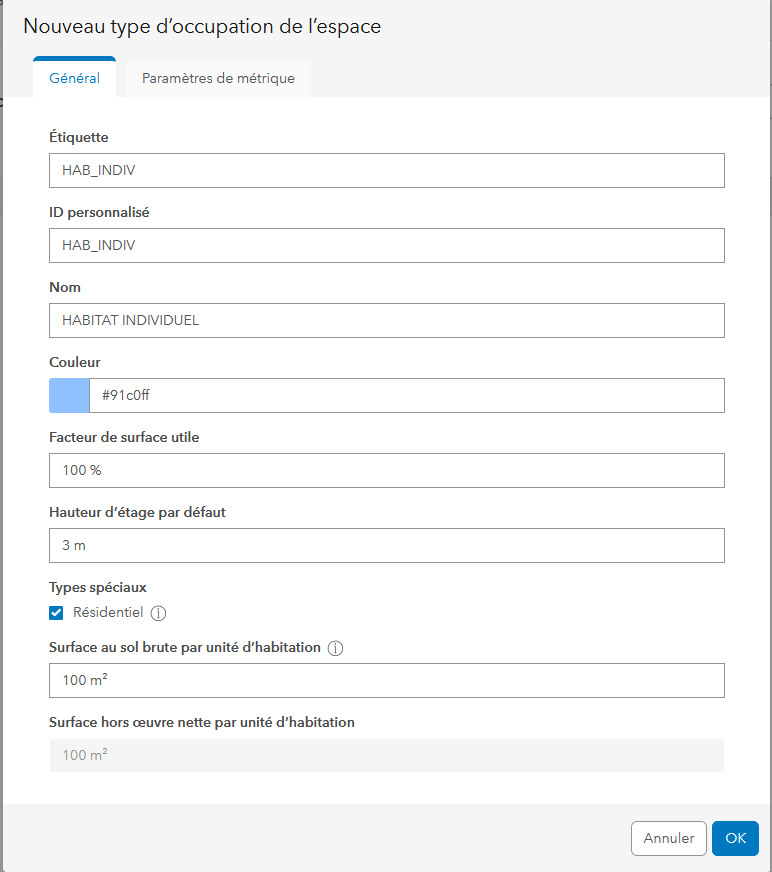
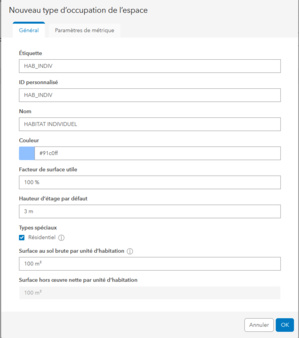
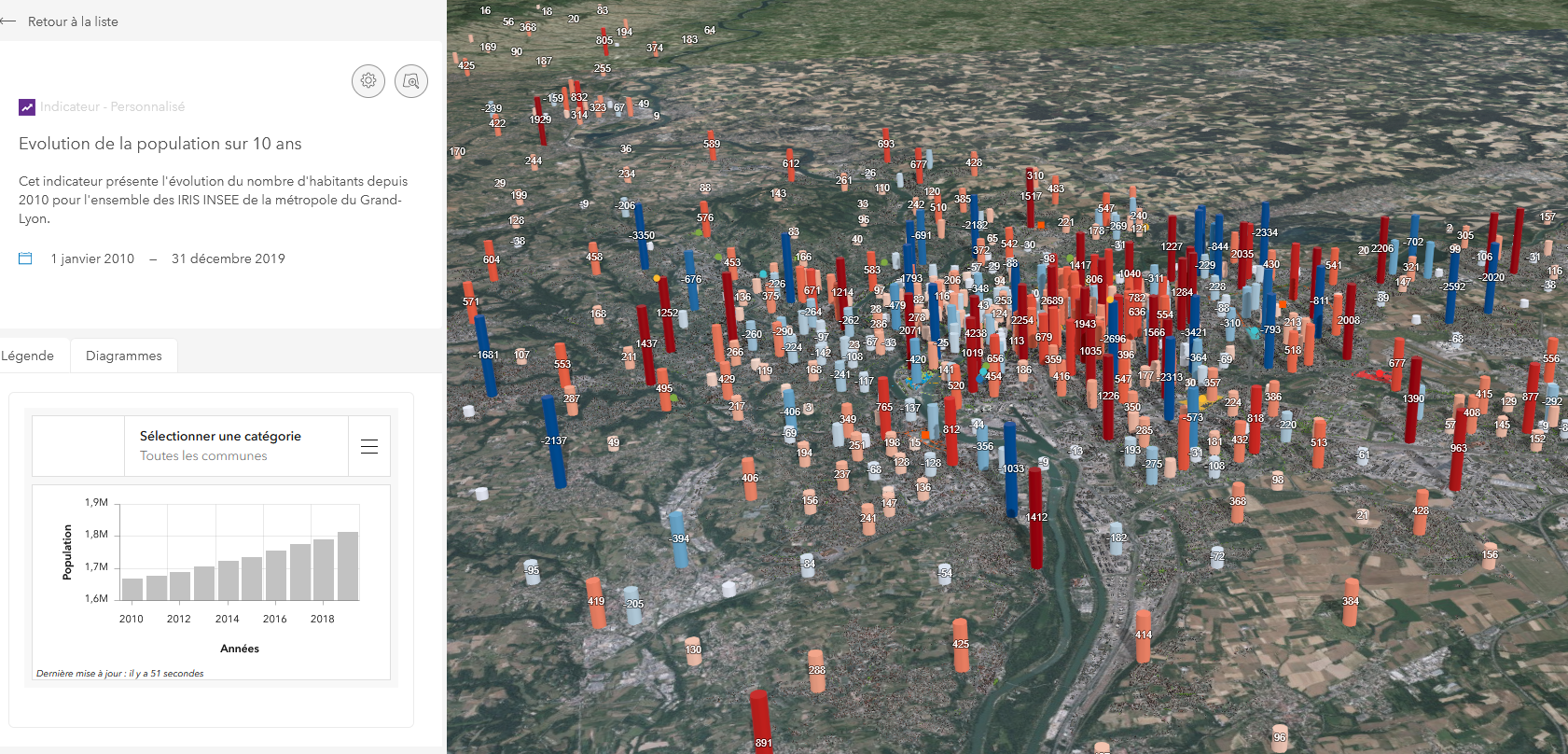

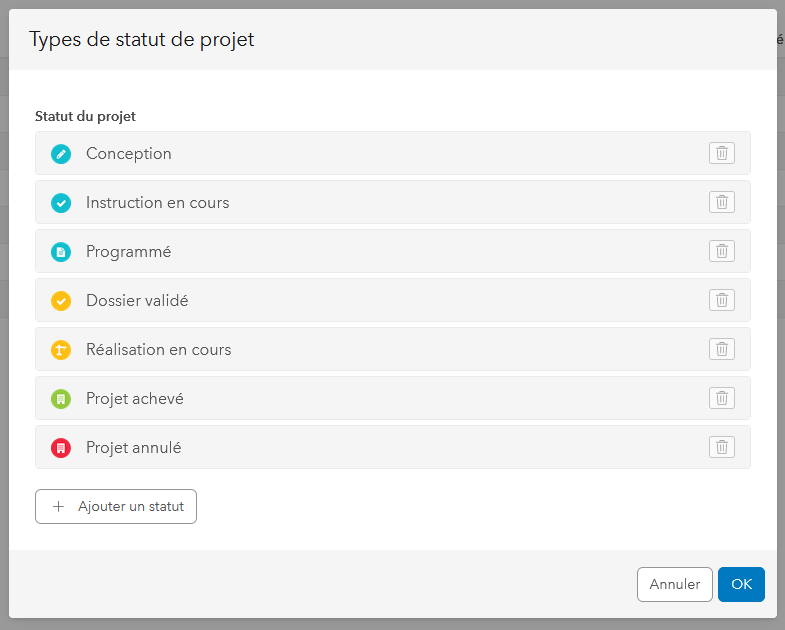
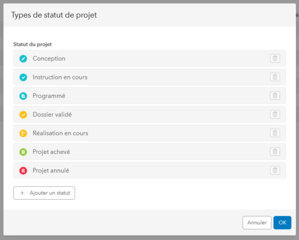
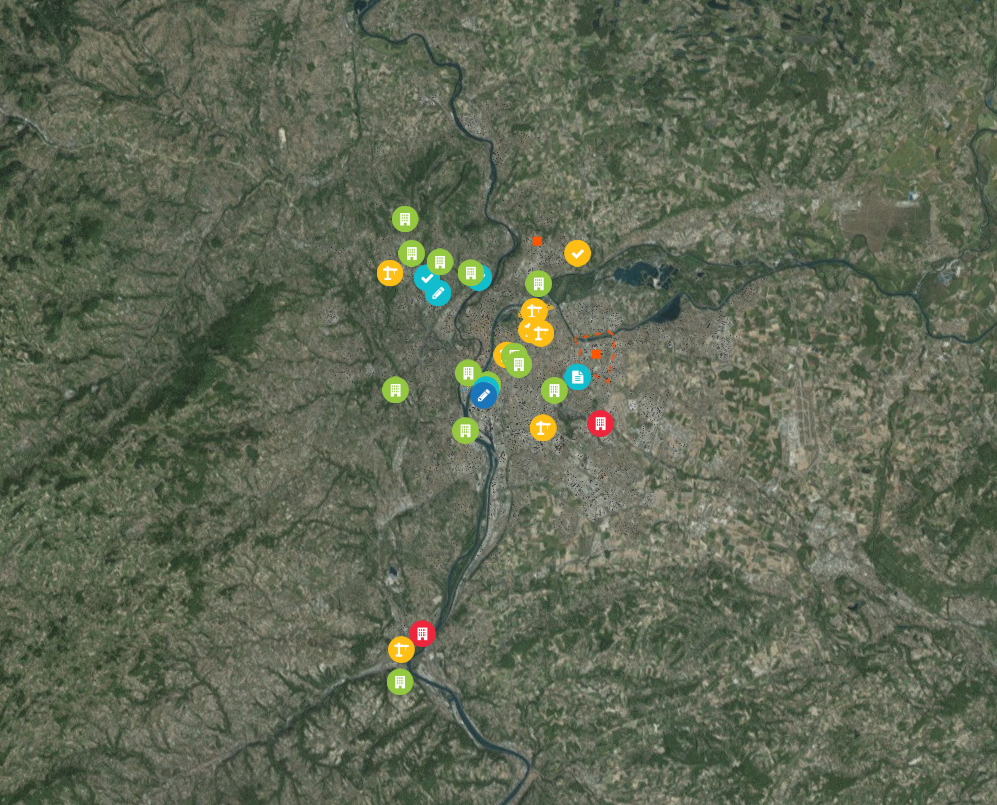

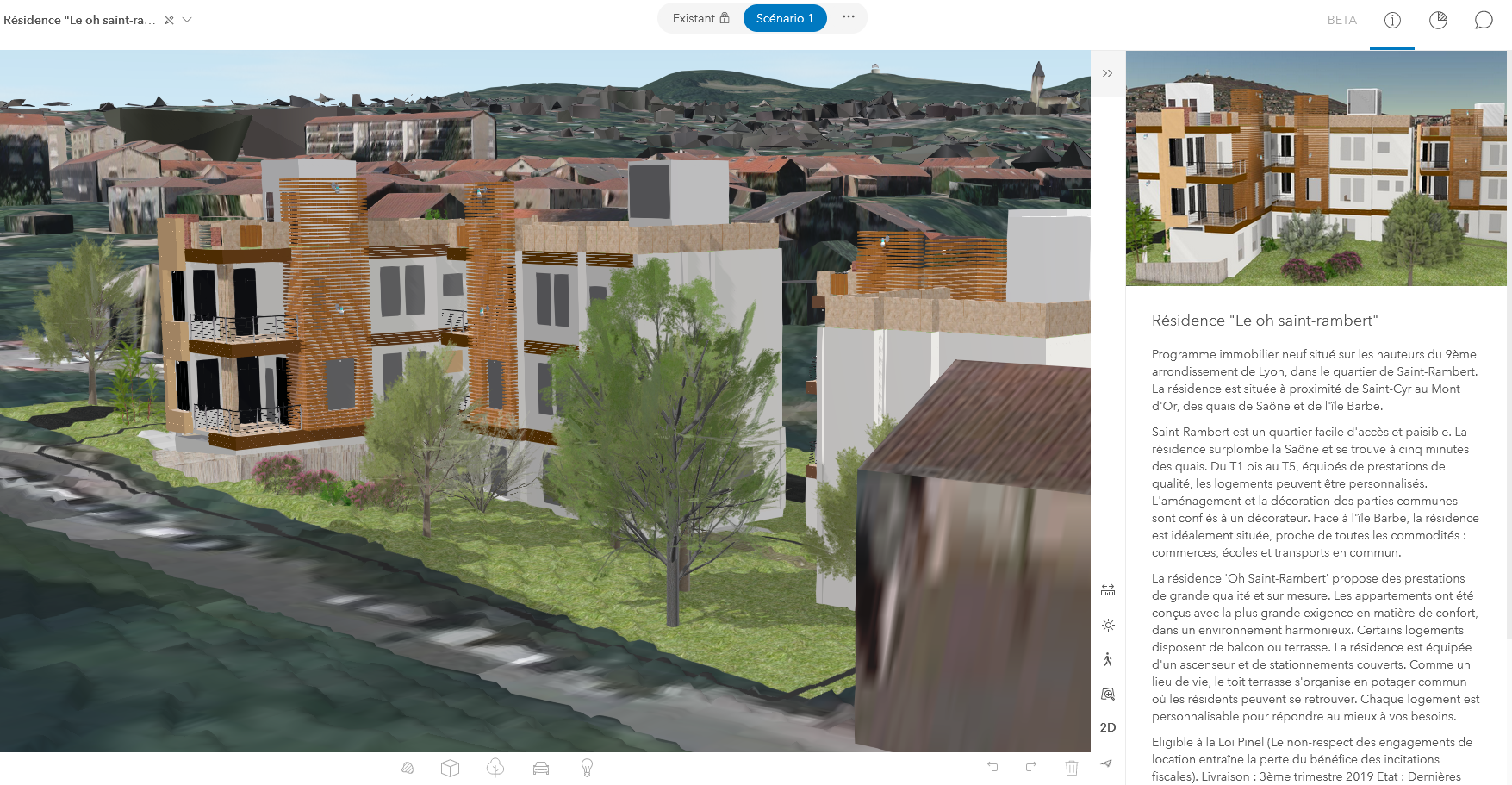
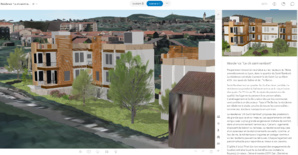
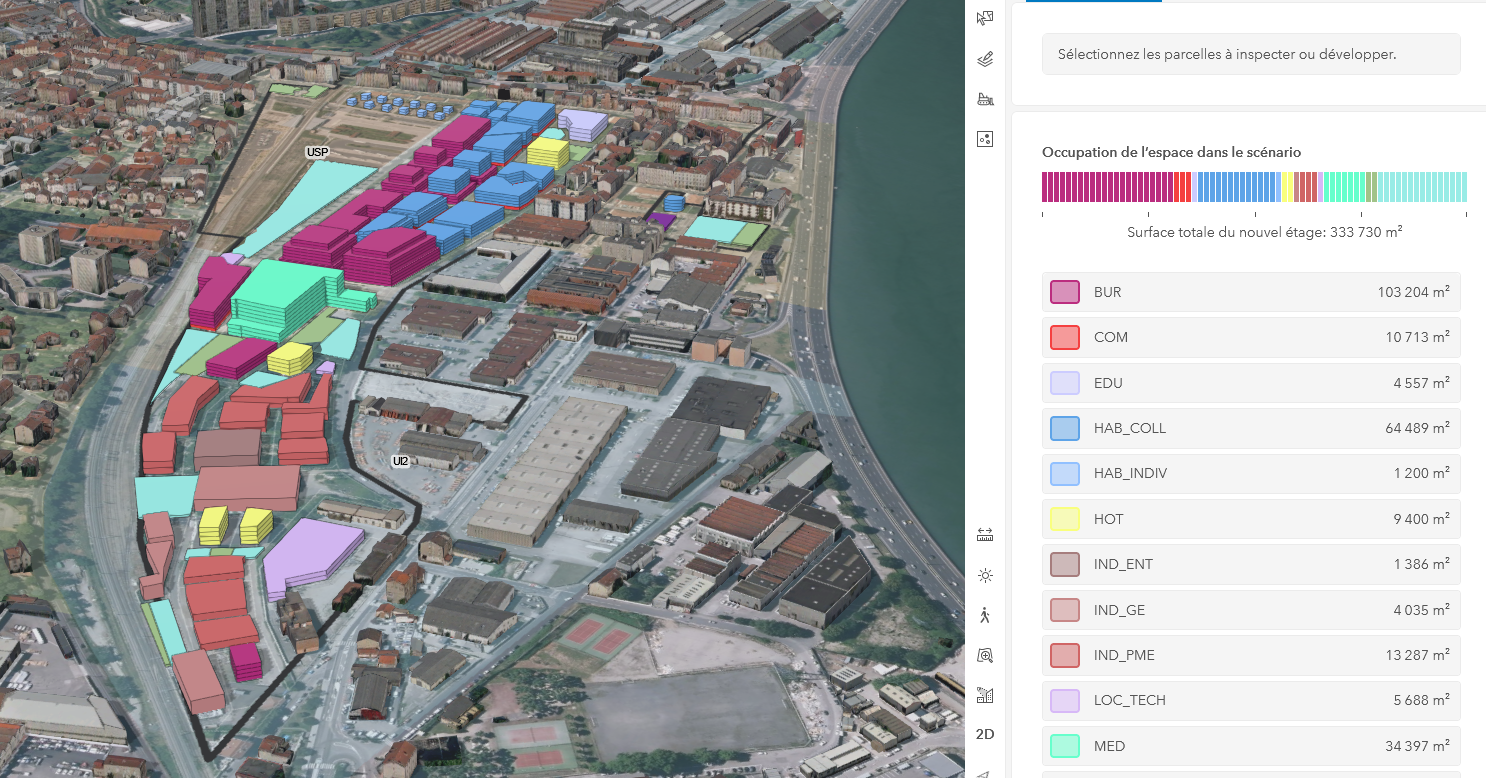
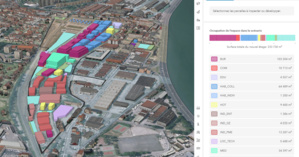
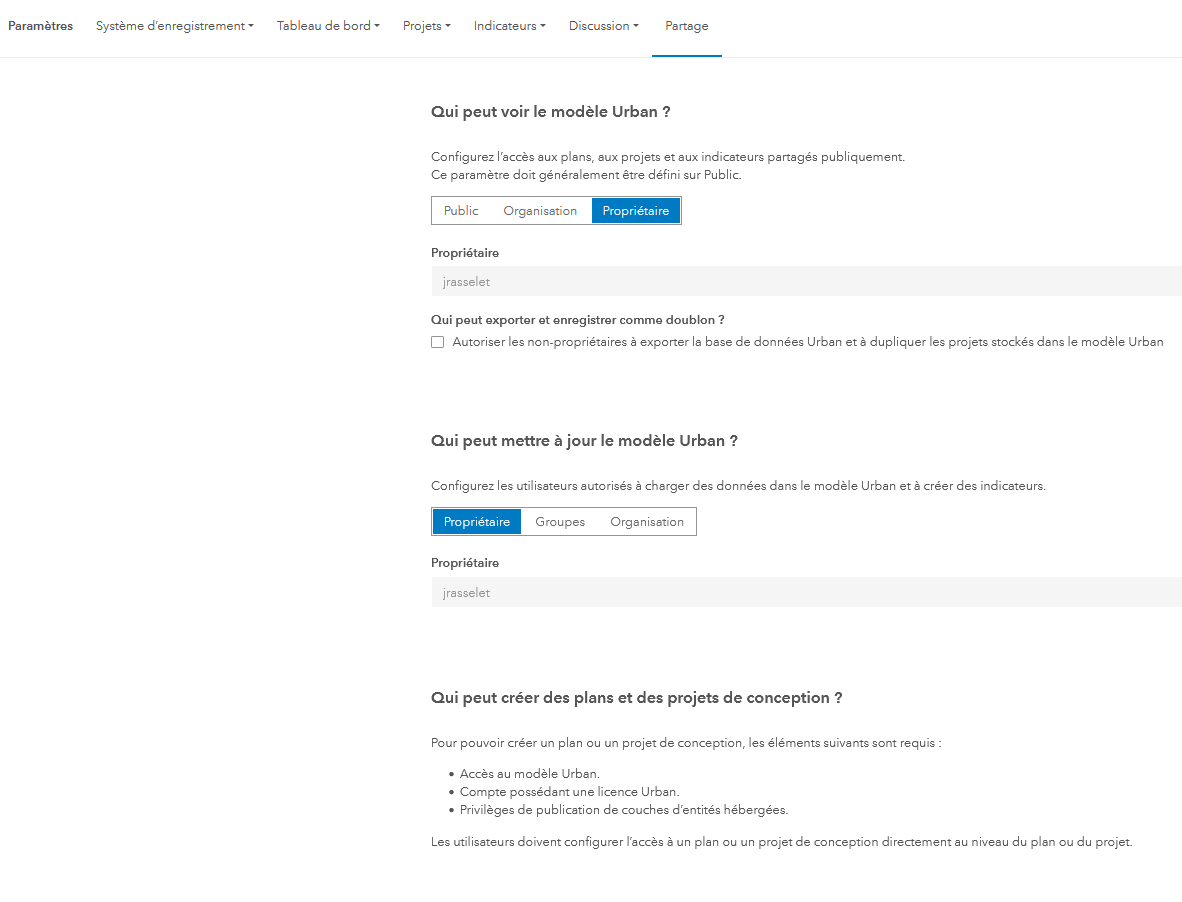
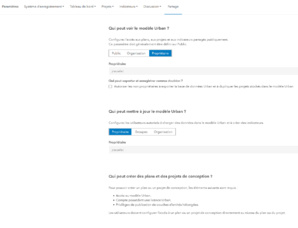
 L'essentiel
L'essentiel